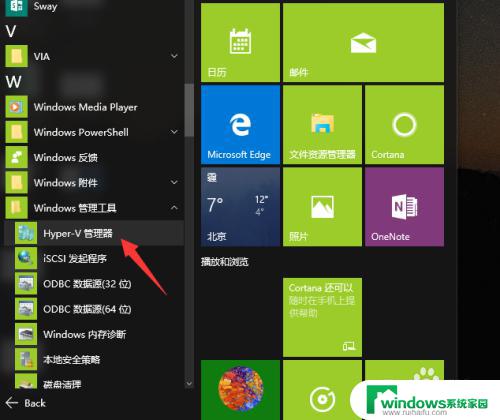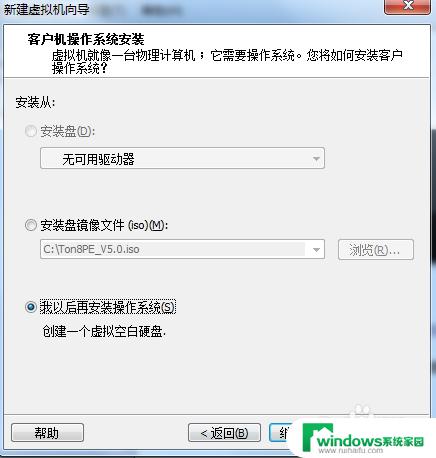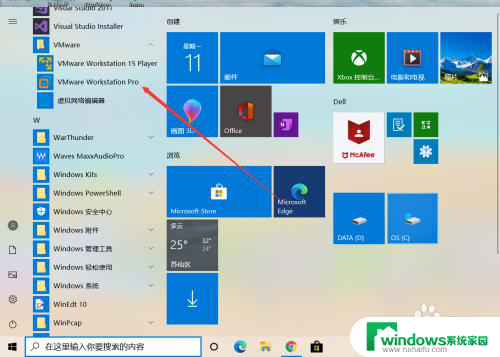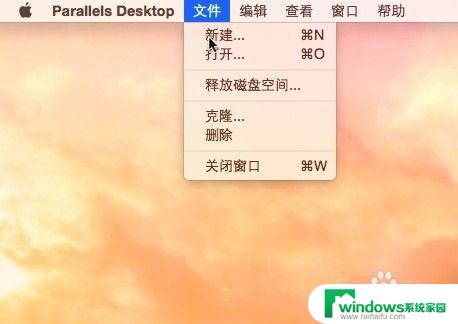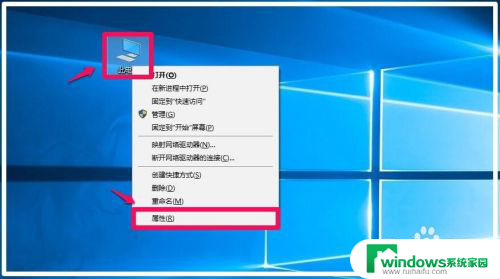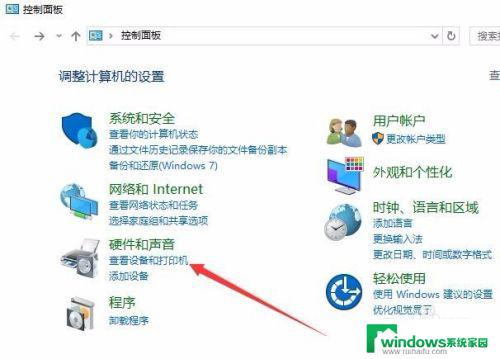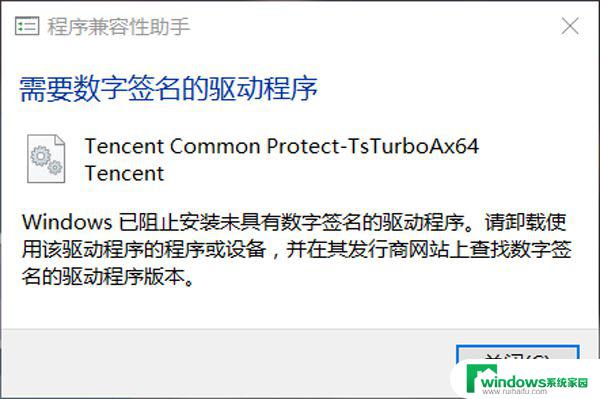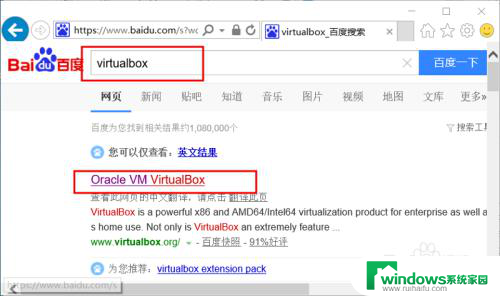虚拟光驱 win10 Windows 10如何利用系统自带的虚拟光驱安装软件
虚拟光驱 win10,在现代科技发展的时代,安装软件已经成为我们日常生活中不可或缺的一部分,随着技术的进步,传统的光驱已经逐渐被取代,取而代之的是更方便、更实用的虚拟光驱。而在Windows 10操作系统中,我们可以利用系统自带的虚拟光驱来安装软件,这为我们提供了更加便捷的方式。究竟如何利用系统自带的虚拟光驱在Windows 10中安装软件呢?接下来我们将一一解答。
具体步骤:
1.启动Windows 10操作系统,如图所示。点击任务栏"开始"按钮,弹出开始菜单选择"Windows 系统→文件资源管理器"项。
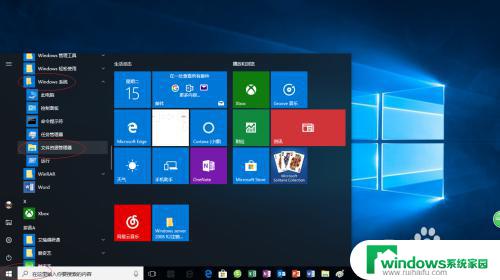
2.如图所示,唤出"资源管理器"程序窗口。选中"此电脑→下载→cn_windows_server_2008_r2_standard_enterprise_datacenter_web_x64_dvd_x15-59777.iso"镜像文件,点击功能区右侧向下箭头。
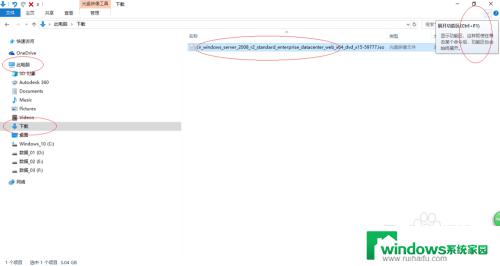
3.选择"光盘映像工具→管理→管理"功能区,如图所示。点击"装载"图标,下步将光盘映像文件装载为驱动器。
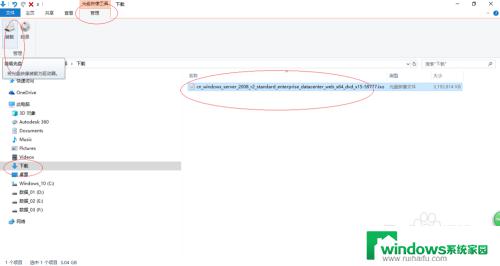
4.如图所示,光盘映像装载为DVD驱动器(G:)。选中"setup.exe"系统安装文件,点击"应用程序工具→管理→运行→以管理员身份运行"图标。
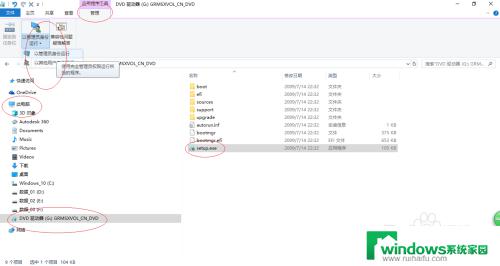
5.唤出"安装Windows"程序窗口,如图所示。点击"现在安装"图标向右箭头,开始安装Windows Server 2008 R2操作系统。
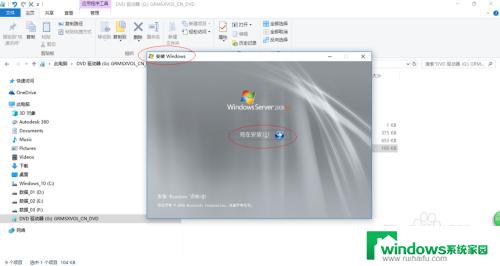
6.如图所示,唤出"系统安装向导"对话框。屏幕显示"安装程序正在复制临时文件..."信息,依据向导完成安装。

7.点击"驱动器工具→管理→介质→弹出"图标,将装载的光盘映像文件弹出。如图所示,本例到此希望对大家能有所帮助。
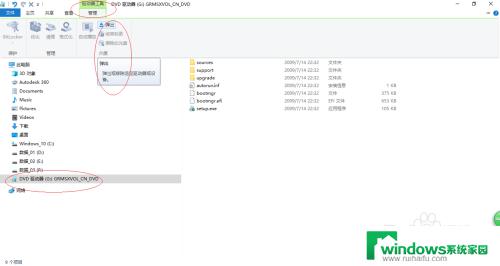
以上是关于 Win10 虚拟光驱的全部内容,如果您遇到了相同的情况,可以按照本文提供的方法来解决问题。