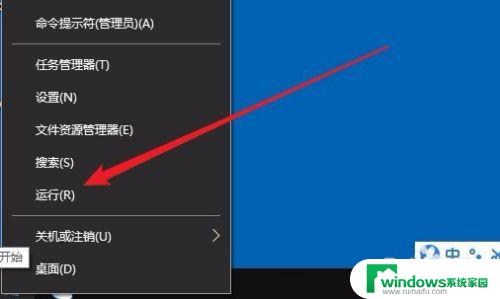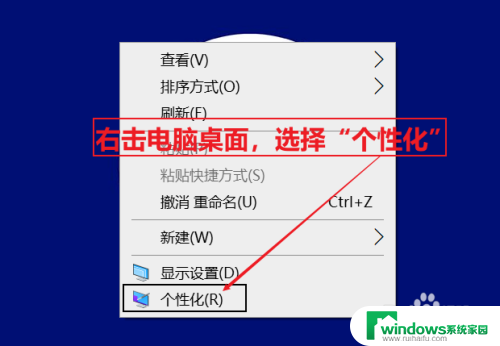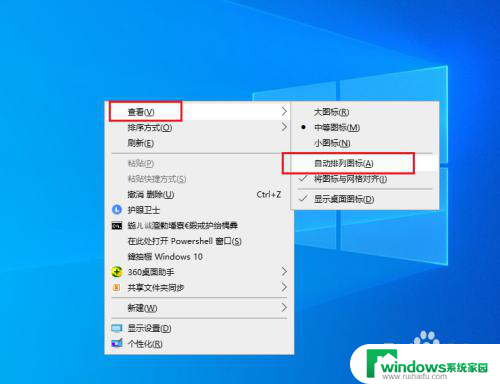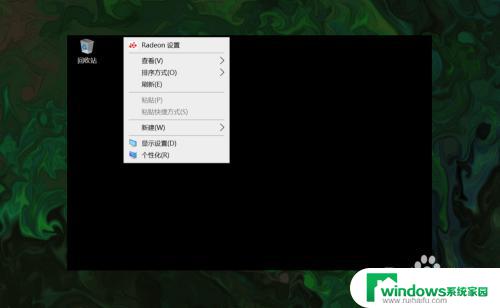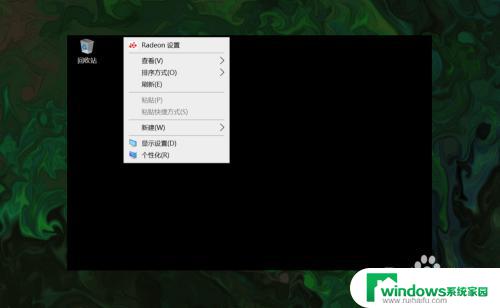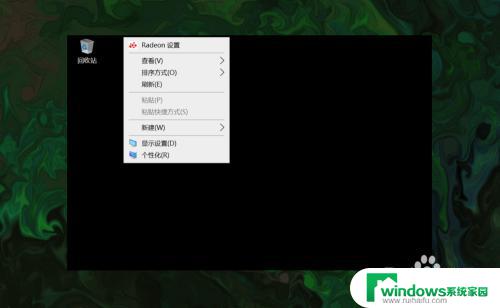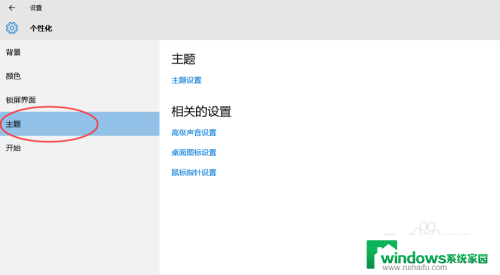win10系统我的电脑图标排列 我的电脑图标的排列模式如何修改
win10系统我的电脑图标排列,Windows 10系统中,我的电脑图标的排列模式可以根据个人喜好进行修改,对于那些希望保持桌面整洁有序的用户来说,调整图标排列模式无疑是一项非常实用的功能。通过简单的操作,我们可以选择将图标按名称、大小或者类型进行自动排列,或者是自由拖动调整图标的位置。这种灵活的排列模式不仅提高了桌面的美观度,还能提高工作效率。无论是在工作中还是日常生活中,定制化的电脑图标排列模式都能为我们带来更加便捷的操作体验。
具体步骤:
1.修改“我的电脑”的图标排列的十个模式的步骤
1,在桌面双击"我的电脑"图标。进入我的电脑页面。
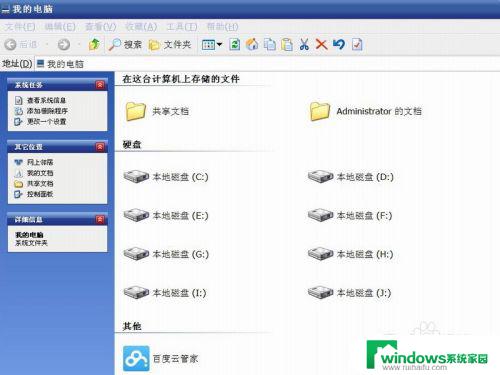
2,第一个模式
在我的电脑页面空白处用鼠标右键单击,在打开的右键菜单中选择“排列图标”,会弹出一个子菜单,先选择“按组排列”,然后选择“名称”即可,
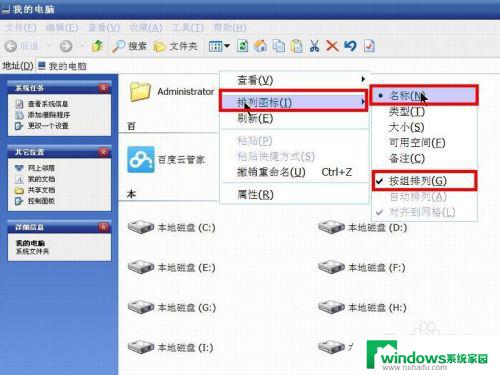
3,第二个模式
同样打开的右键菜单选择“排列图标”,在子菜单中先选择“按组排列”,再选择“类型”。
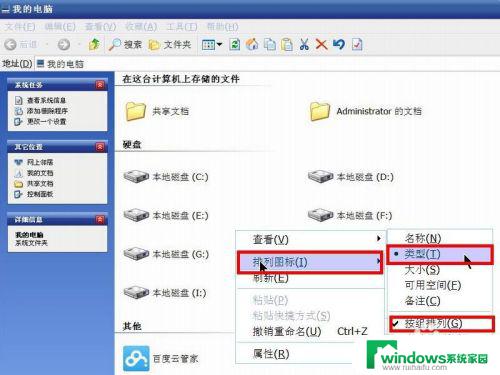
4,第三个模式
同样选择“排列图标“的子菜单的”按组排列“,再选择”大小“。
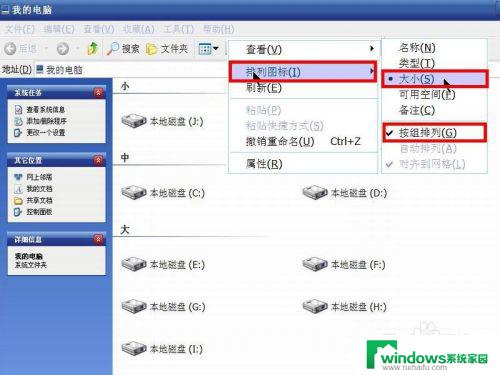
5,第四个模式
继续选择”排列图标“下的”按组排列“,然后选择”可用空间“。
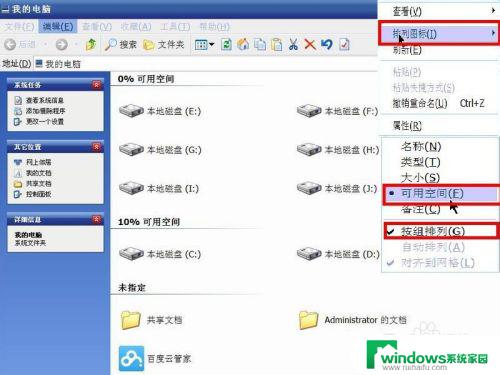
6,第五个模式
最后一个按组排列模式,选择”排列图标“下的”按组排列“,然后选择”备注“。
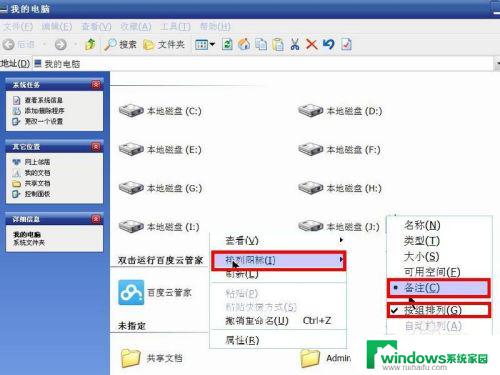
7,第六个模式
下面是不按组排列模式,先打开”排列图标“子菜单,去掉”按组排列“,然后再选择”名称“。
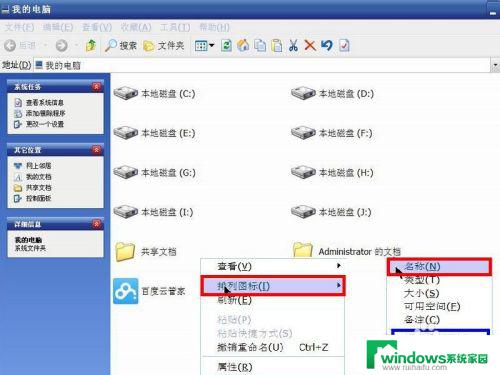
8,第七个模式
同样在不按组的排列下,也选择”类型“项。
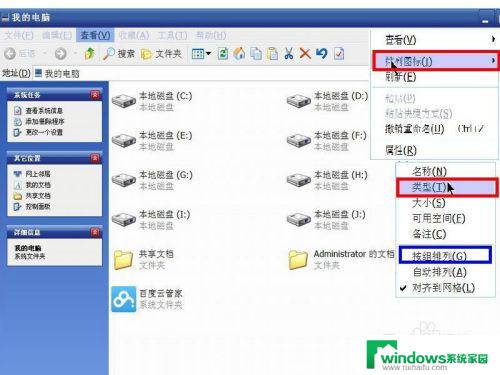
9,第八个模式
在不按组排列的模式下选择”大小“即可。
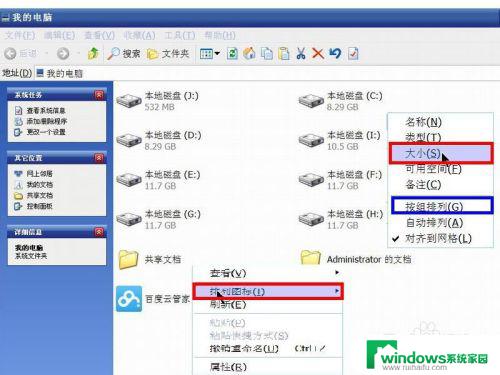
10,第九个模式
继续在不按组排列方式下选择”可用空间“这一项。
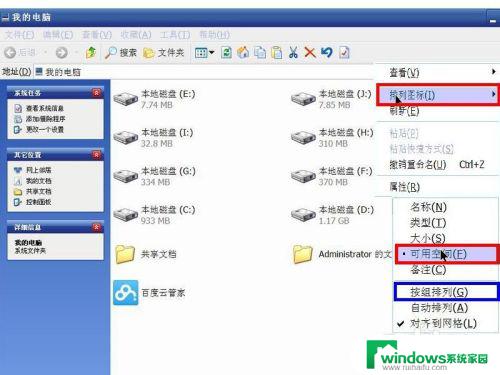
11,第十个模式
最后一个不按组排列方式,选择”备注“即可。
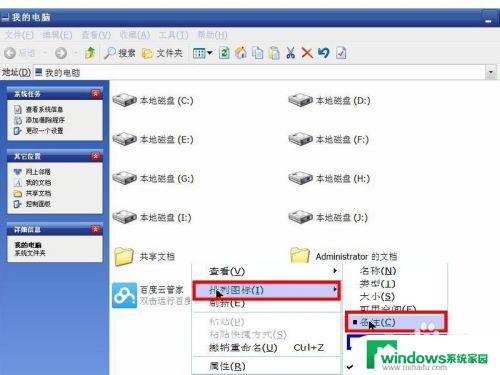
以上就是Win10系统中\我的电脑\图标排列的全部内容,如果您遇到了这种情况,可以根据本文的方法来解决,希望对您有所帮助。