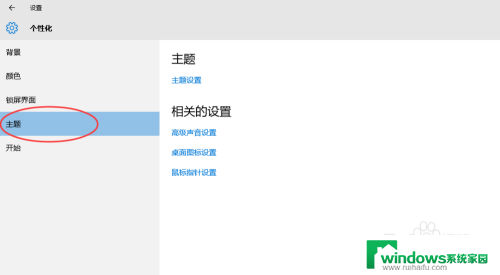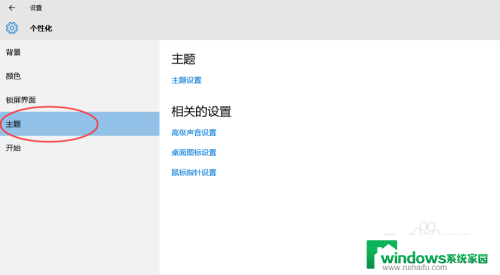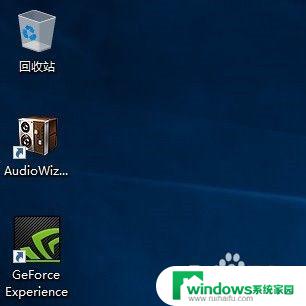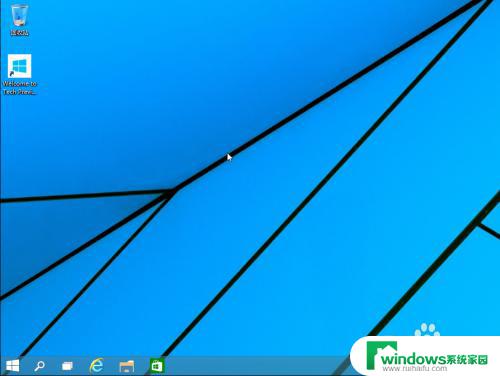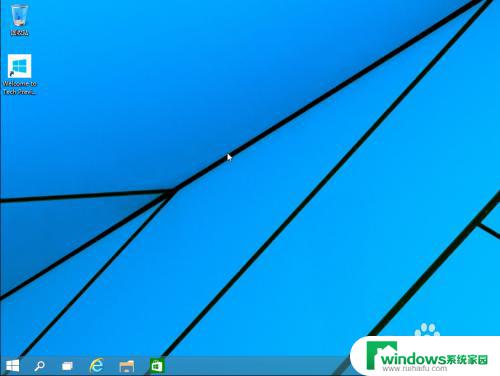windows显示我的电脑 win10如何在桌面上显示我的电脑图标
Windows系统是目前广泛使用的操作系统之一,而在Windows 10系统中,许多用户可能会遇到一个问题:如何在桌面上显示我的电脑图标,事实上Windows 10默认情况下并不在桌面上显示我的电脑图标,这可能给一些用户带来了不便。幸运的是我们可以通过一些简单的操作来解决这个问题,让我的电脑图标重新出现在桌面上,方便我们快速访问和管理电脑中的文件和文件夹。接下来我们将介绍一些方法,帮助您在Windows 10系统中显示我的电脑图标。
具体步骤:
1.首先,我们可以看到桌面上面没有我的电脑。

2.我们在桌面空白处点击右键,选择“个性化”。
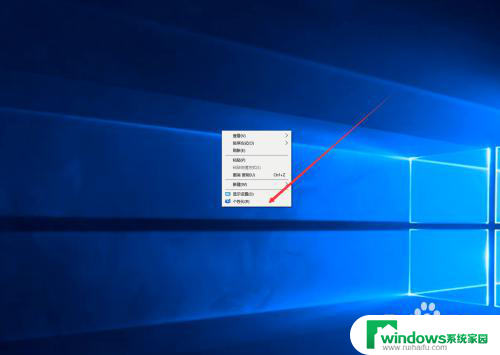
3.然后我们可以看到左侧有一个“主题”,这里我们选择。
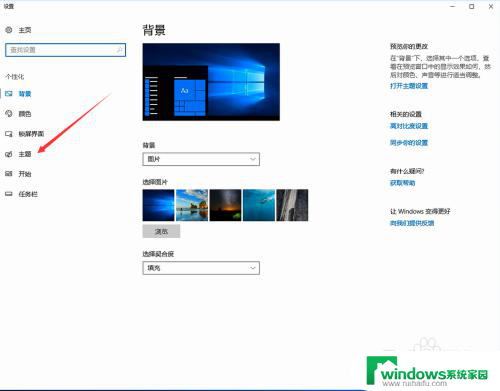
4.我们找到相关设置,然后选择“桌面图标设置”,如图示。
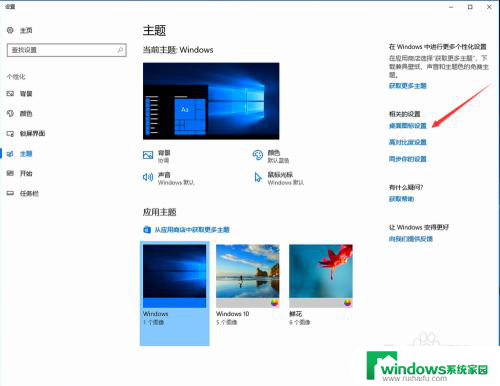
5.在如图示位置,将“计算机”勾选,然后点击“应用”--"确定"。
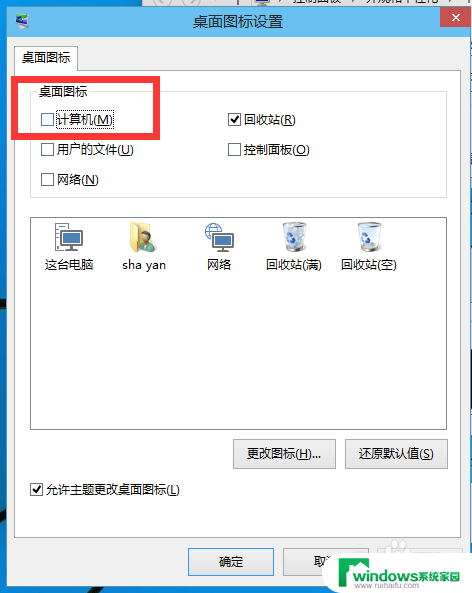
6.我们回到桌面上面,我们可以看到“这台电脑”。已经在桌面上显示出来了,这里不是快捷方式。
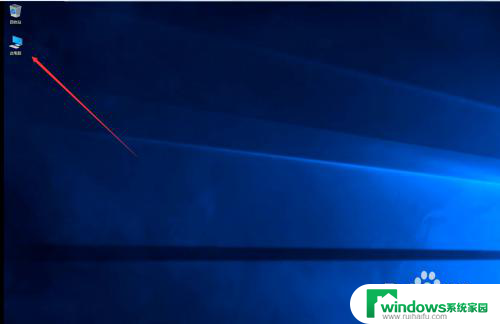
以上是Windows显示我的电脑时出现的全部内容,如果你也遇到了这种情况,不妨尝试按照本文的方法解决,希望这篇文章对大家有所帮助。