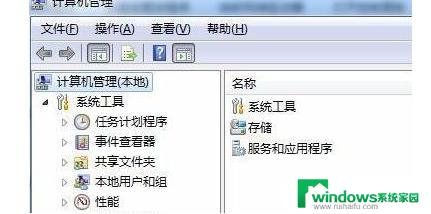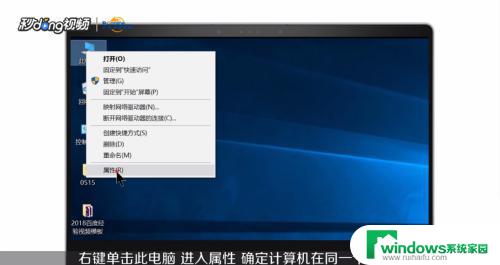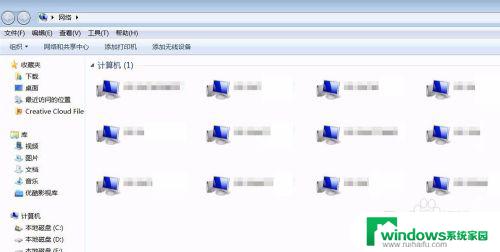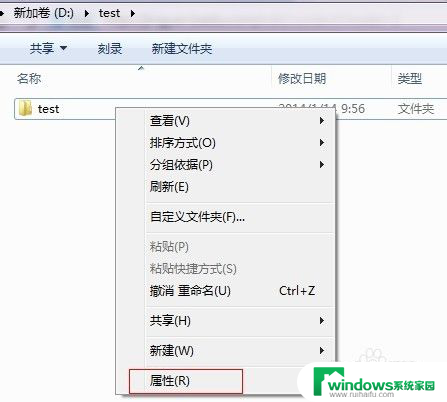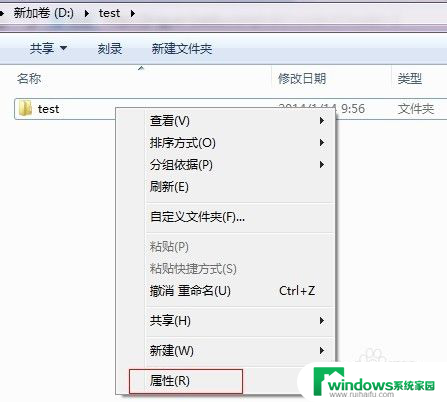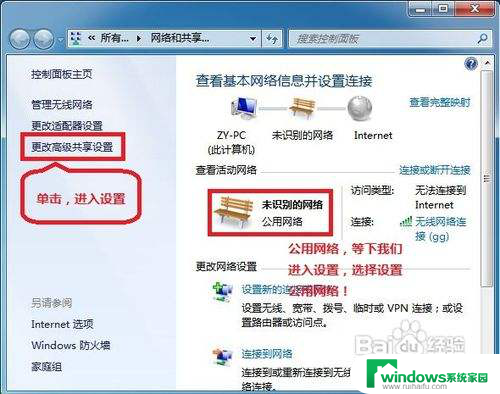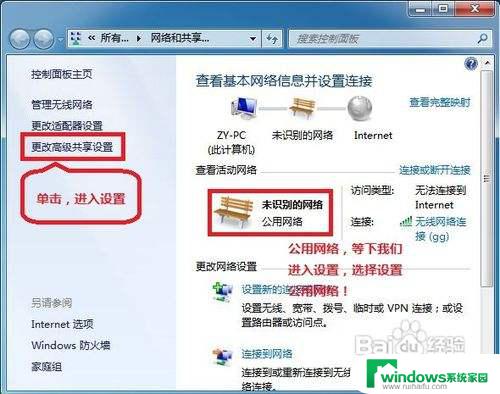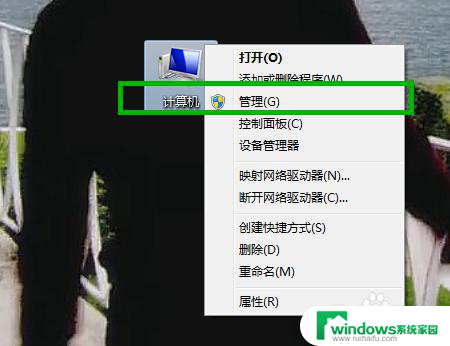win7文件夹没有共享选项卡 怎样解决win7文件夹属性没有共享选项问题
win7文件夹没有共享选项卡,对于Windows 7系统用户来说,有时候会遇到文件夹属性中没有共享选项的情况,这种情况会导致无法进行文件共享操作,给用户带来不便。不过不要担心解决这个问题其实也不难。下面我们就来详细介绍,如何快速解决Windows 7文件夹共享选项丢失的问题。
操作方法:
1、首先在桌面上右键计算机,选择“管理”
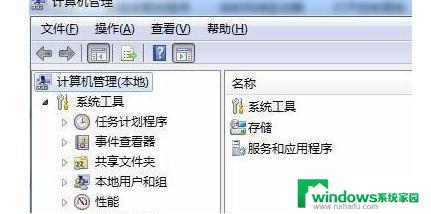
2、在计算机管理下方找到“服务和应用程序”选择“服务”
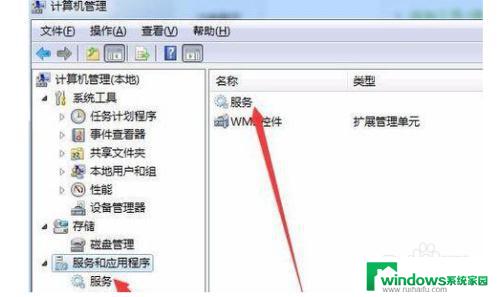
3、然后在其中找到“computer broewser”服务,将它启动。
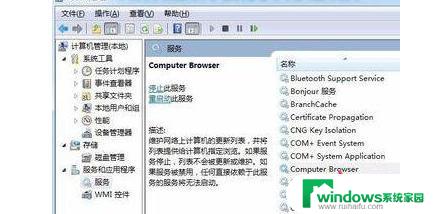
4、然后使用相同的方法启动“server”
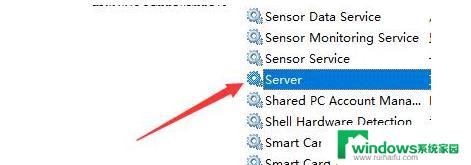
5、接着使用“win+r”组合键,打开运行。输入“gpedit.msc”回车确定。
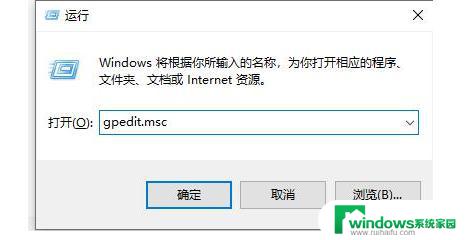
6、打开组策略编辑器,找到安全选项。双击打开其中的“网络访问:本地用户的共享安全模型”
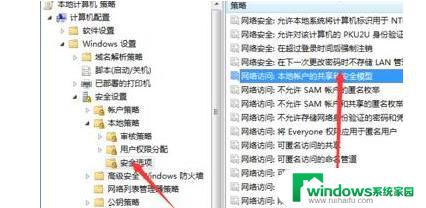
7、将其中属性更改为“经典-对本地用户进行身份验证,不改变其本来身份”
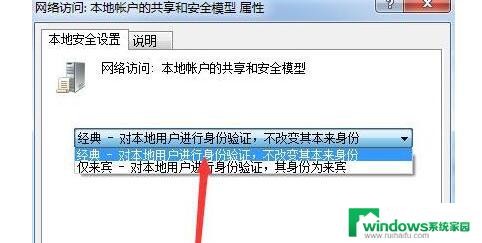
8、接着再打开“账户:使用空密码的本地账户只允许进行控制台登录”
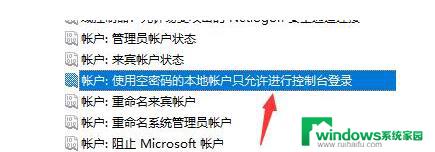
9、将其中属性更改为“已禁用”
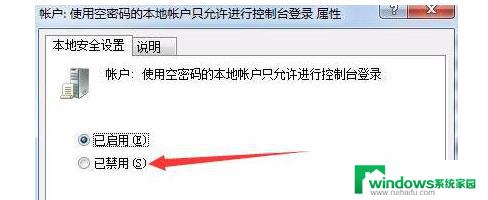
10、在来到用户权限分配,双击打开“拒绝本地登录”
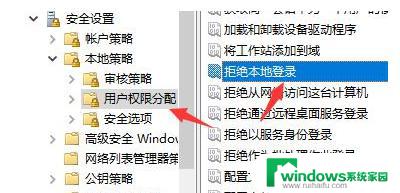
11、在其中将所有的内容全部删除即可。
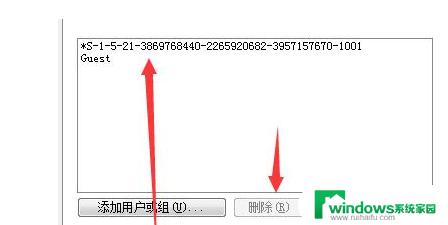
以上就是Win7文件夹没有共享选项卡的全部内容,如果遇到此类问题,按照本文提供的步骤解决非常简单快速。