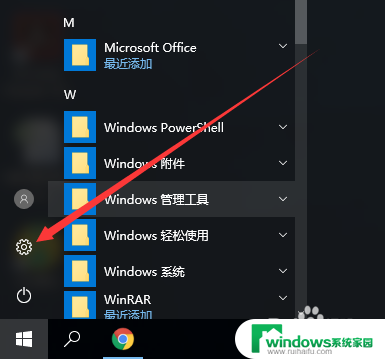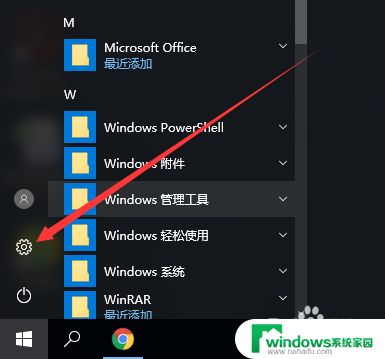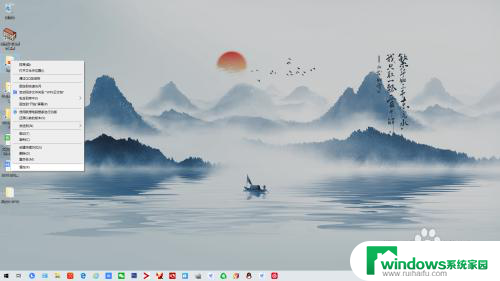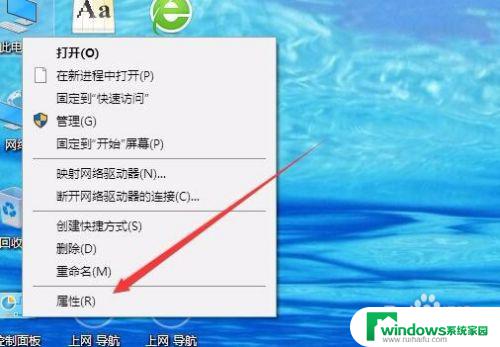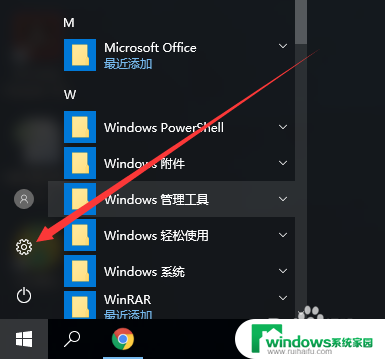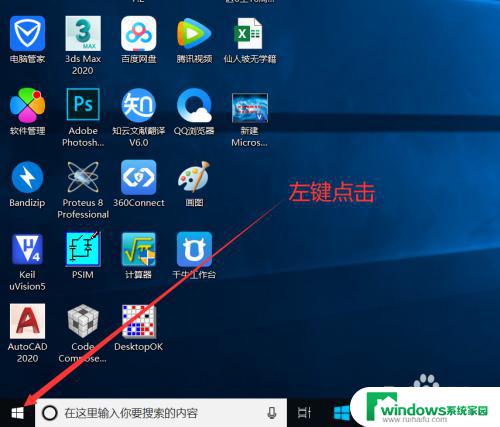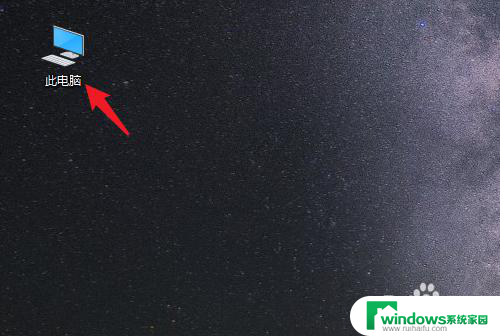win10如何改变桌面存储位置 Win10如何设置桌面文件的存放位置
更新时间:2024-04-29 17:53:18作者:xiaoliu
Win10如何改变桌面存储位置?在Win10系统中,我们可以通过简单的操作来设置桌面文件的存放位置,让我们的桌面更加整洁和有序,通过这个功能,我们可以将桌面文件保存在其他位置,避免桌面文件过多导致混乱,提高工作效率。如果你也想知道如何设置桌面文件的存放位置,就跟随以下步骤来操作吧!
具体步骤:
1.按“C:\Users\admin\Desktop”路径找到“桌面”文件夹。如图所示。
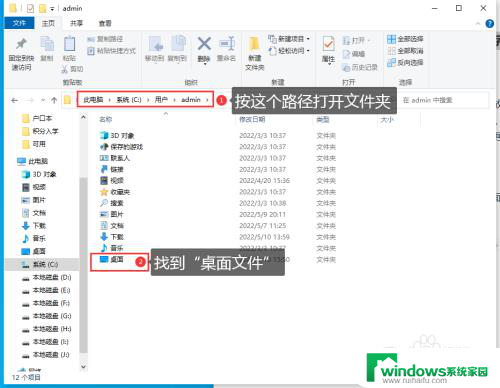
2.右键点击“桌面”文件夹,在弹出的菜单中点击选择“属性”。
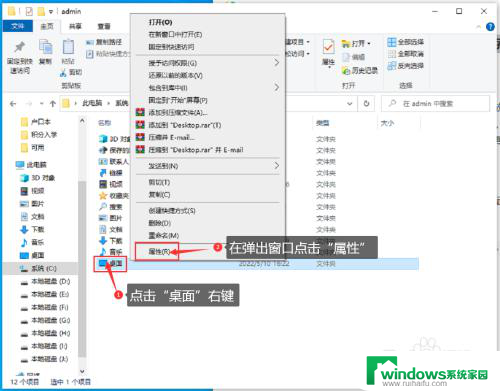
3.在属性窗口点击“位置”选项卡,然后点击“移动”按钮。
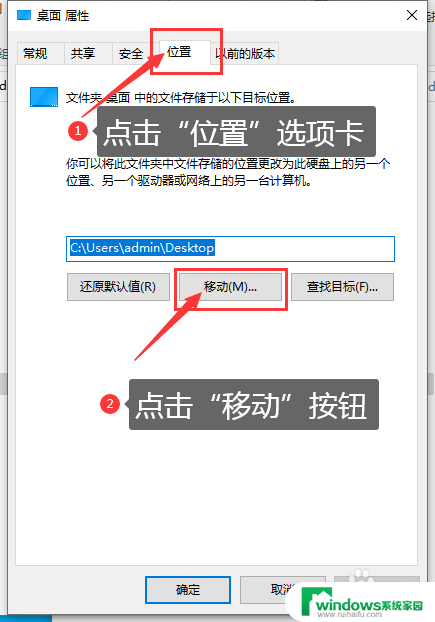
4.在D盘新建一个“桌面”文件夹,然后我们将桌面文件夹更改至这个新建设的“桌面”文件夹中。
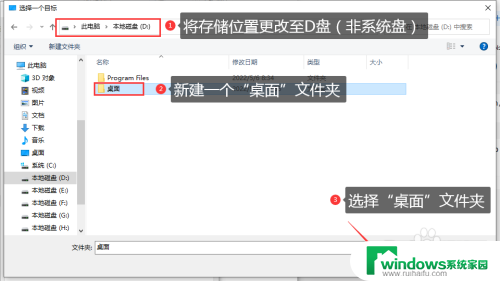
5.点击“选择文件夹”后,原来的存储位置就已经更改,如图所示。
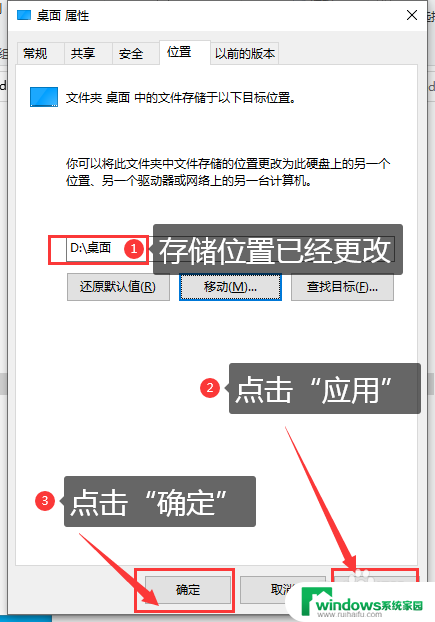
6.点击“应用”-“确定”后会弹出位置更新提示,请点击“是”让设置生效即可。
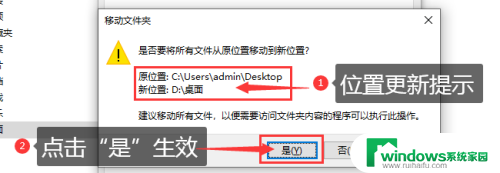
7.如果想恢复系统默认的位置在属性面板点击“还原默认值”即可。
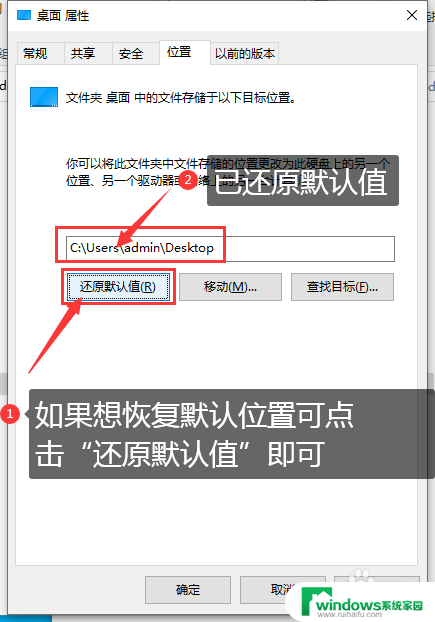
以上就是win10如何更改桌面存储位置的全部内容,有遇到这种情况的用户可以按照小编的方法来解决,希望能够帮助到大家。