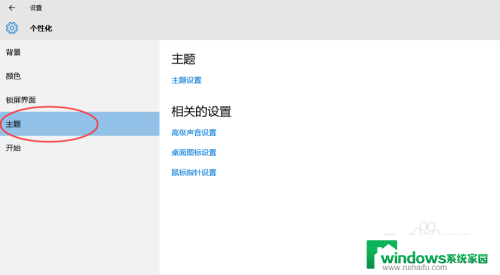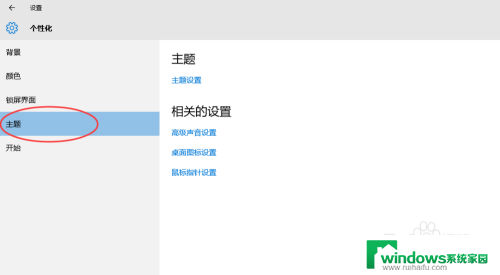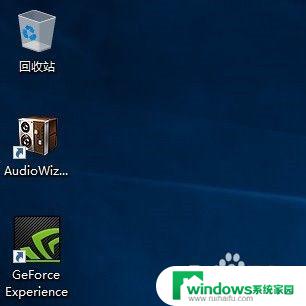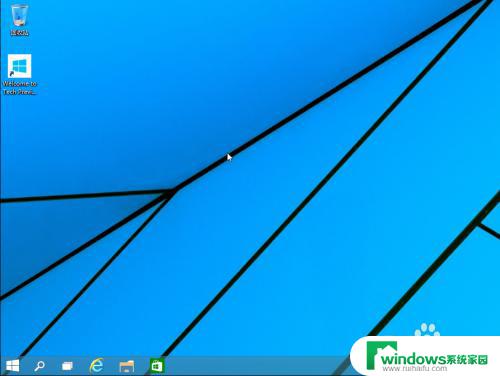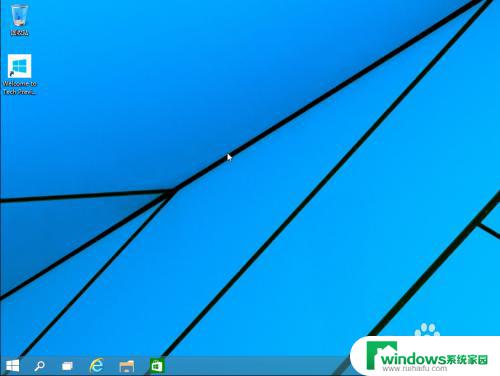win10在桌面显示我的电脑 Win10如何在桌面上显示我的电脑图标
更新时间:2023-09-08 10:55:13作者:jiang
win10在桌面显示我的电脑,Win10操作系统为用户提供了多种个性化设置,其中之一便是在桌面上显示我的电脑图标,与传统的Windows系统不同,Win10默认情况下并不在桌面上显示此图标,但用户可以通过简单的操作来实现这一功能。通过在桌面上添加我的电脑图标,用户可以快速访问计算机的各个驱动器和文件夹,方便地管理和查找自己的数据。下面将介绍Win10如何实现在桌面上显示我的电脑图标的方法,让我们一起来看看吧!
具体方法:
1.首先,我们可以看到桌面上面没有我的电脑。

2.我们在桌面空白处点击右键,选择“个性化”。
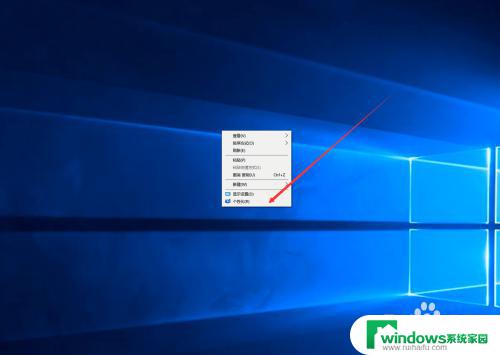
3.然后我们可以看到左侧有一个“主题”,这里我们选择。
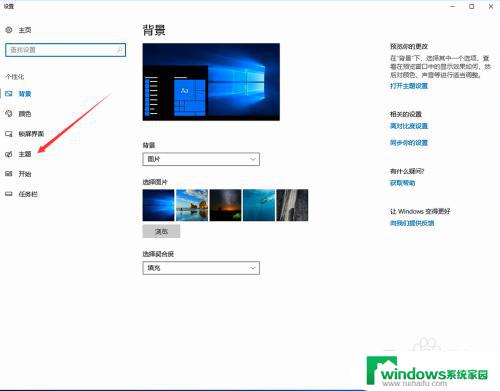
4.我们找到相关设置,然后选择“桌面图标设置”,如图示。
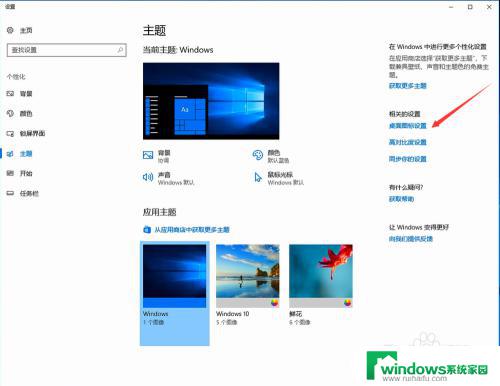
5.在如图示位置,将“计算机”勾选,然后点击“应用”--"确定"。
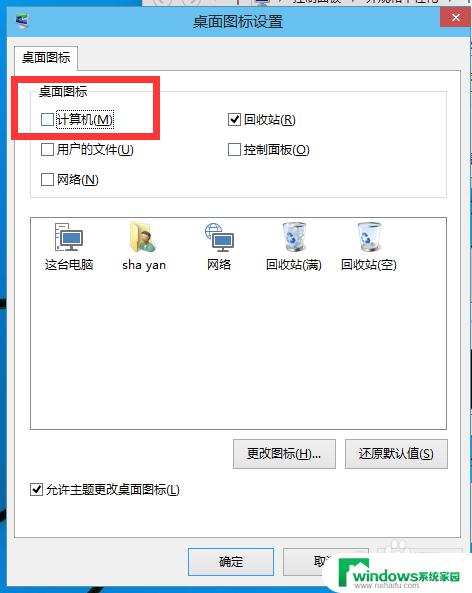
6.我们回到桌面上面,我们可以看到“这台电脑”。已经在桌面上显示出来了,这里不是快捷方式。
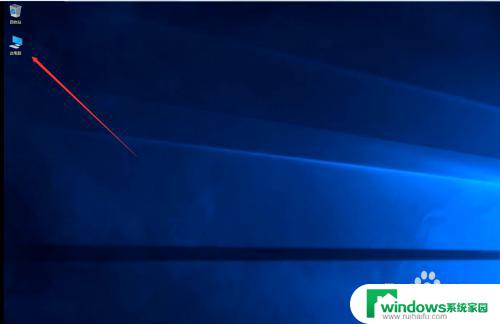
以上就是Win10在桌面显示我的电脑的全部内容,如果您遇到这种情况,按照以上步骤进行解决非常简单快速。