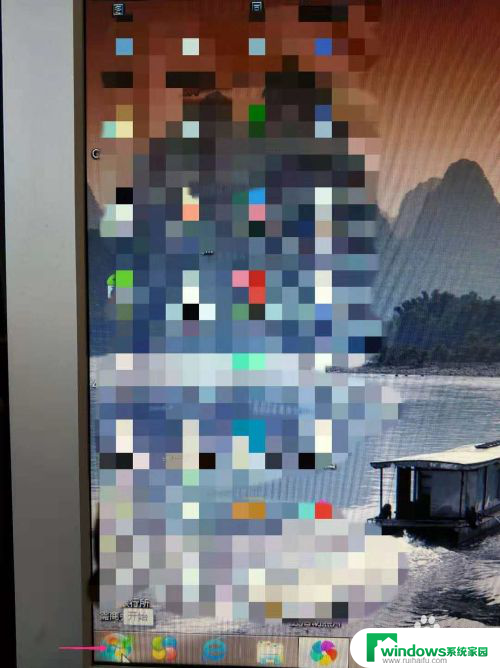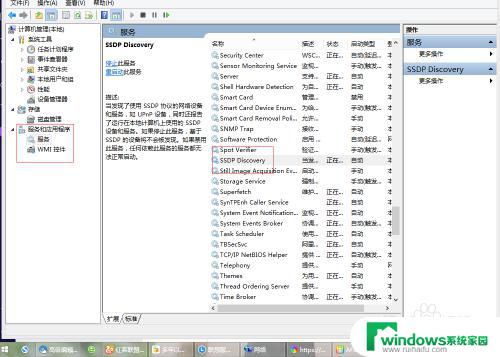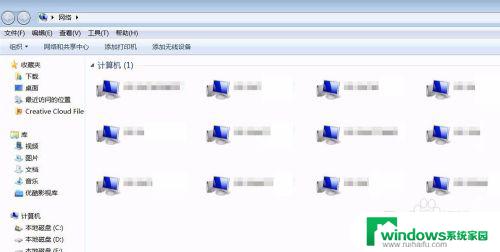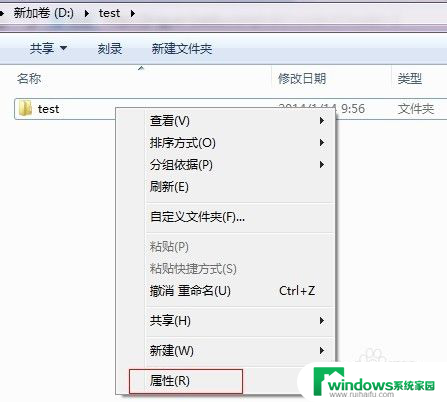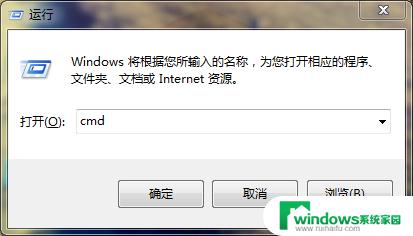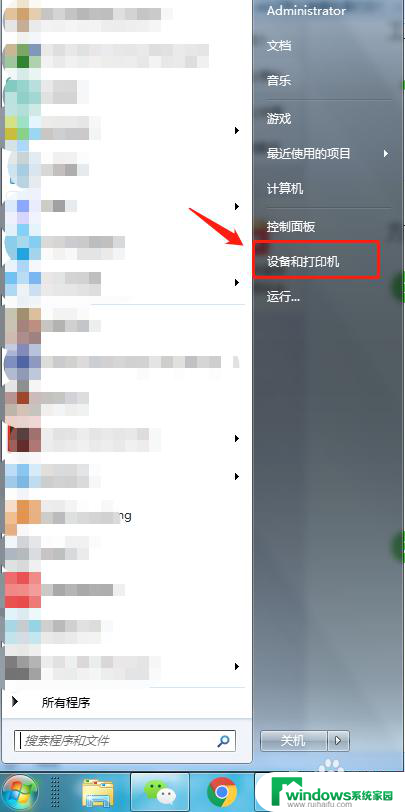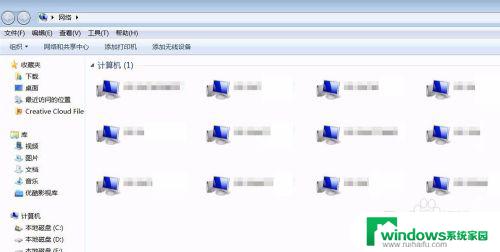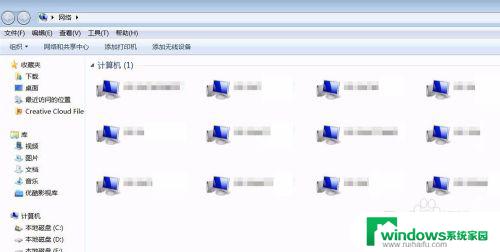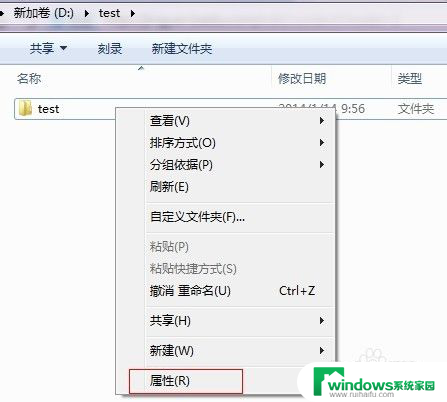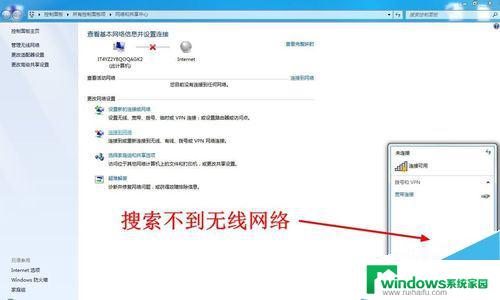win7网络邻居找不到共享电脑 网络共享找不到对方电脑解决方法
在日常生活中,我们经常会遇到Win7网络邻居找不到共享电脑、网络共享找不到对方电脑的问题,这给我们的网络使用带来了一定的困扰,这些问题并不是无解的。通过一些简单的解决方法,我们可以轻松地解决这些问题,让我们的网络共享更加顺畅和高效。接下来就让我们一起来了解一下这些解决方法吧。
win7网络邻居找不到共享电脑
方法一:
1、右击“ 此电脑 ”选择“ 属性 ”。
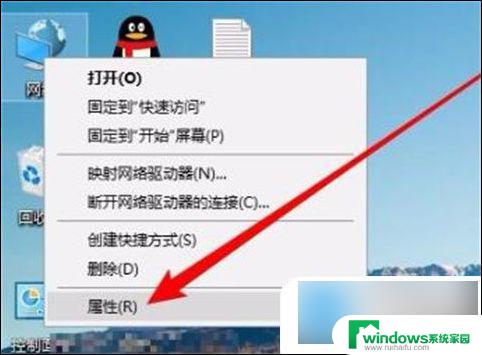
2、打开“ 网络和共享中心 ”,点击左侧栏的“ 更改高级共享设置 ”。
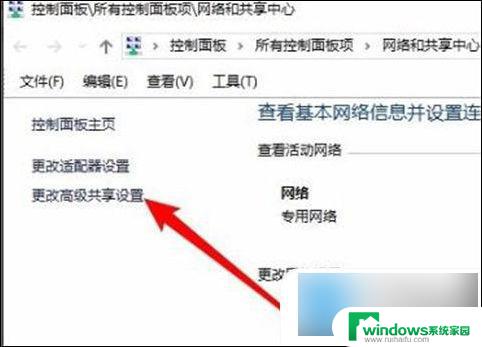
3、选择“ 启用网络发现 ”与“ 启用文件和打印及共享 ”。
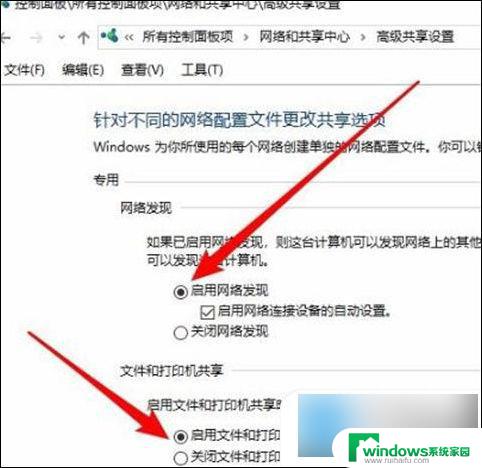
方法二:
1、右击左下角,选择“ 运行 ”。
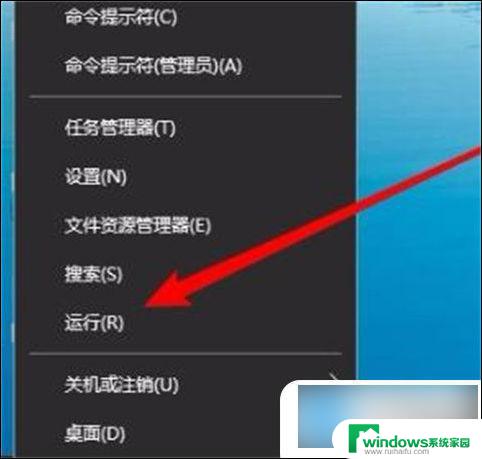
2、输入 services.msc,点击“ 确定 ”。
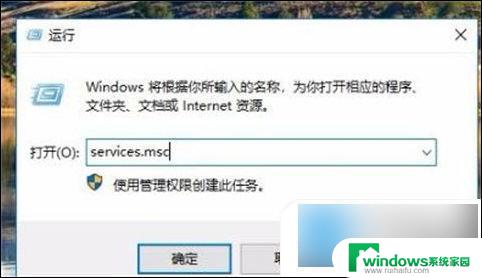
3、再打开窗口中找到server,设置为“ 自动 ”启动类型。
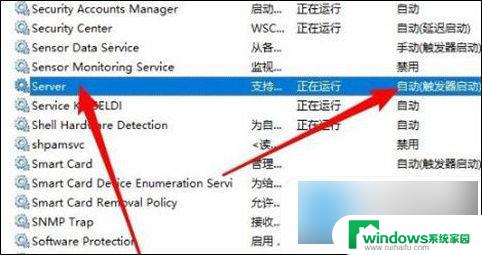
方法三:
1、点击“ 开始 ”→Windows系统打开“ 控制面板 ”。
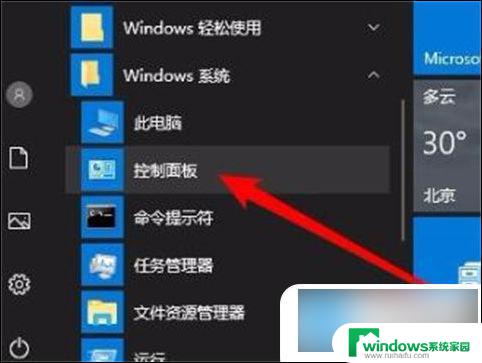
2、打开“ 程序和功能 ”。
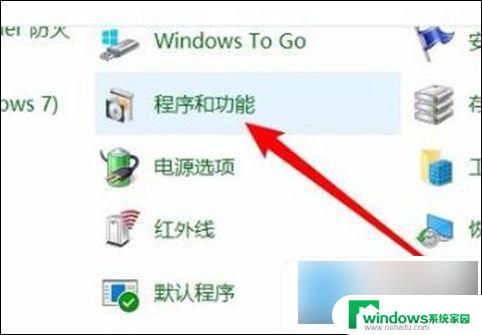
3、点击左侧“ 启用或关闭Windows功能 ”。
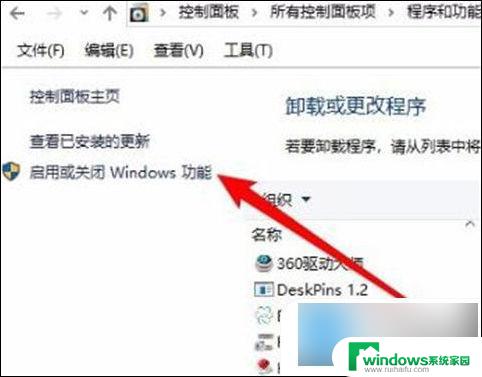
4、在Windows功能窗口中勾选“ SMB1.0/CIFS文件共享支持 ”,把他下面的子栏目也都选中。
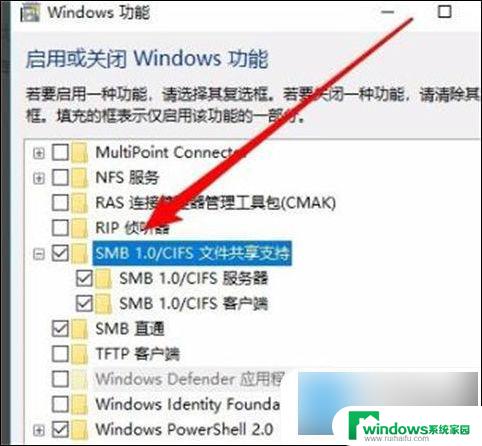
方法四:
1、右击左下角开始选择“ 运行 ”。
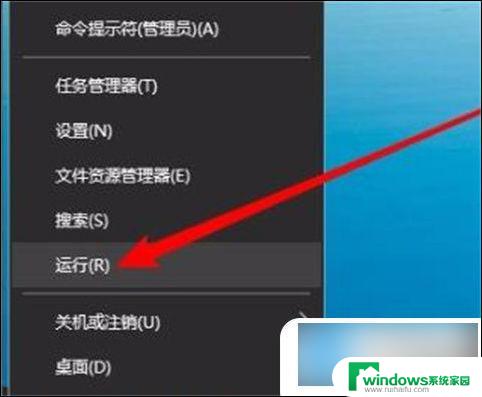
2、输入 “ regedit ”点击“ 确定 ”。
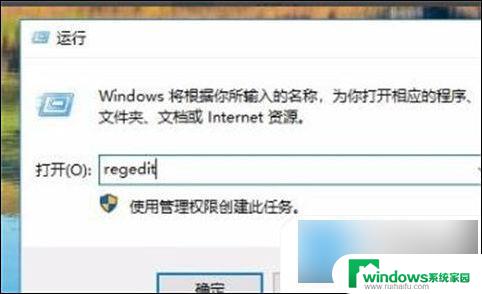
3、定位到HKEY_LOCAL_MACHINE\SYSTEM\CurrentControlSet\Services\LanmanWorkstation\Parameters注册表项。
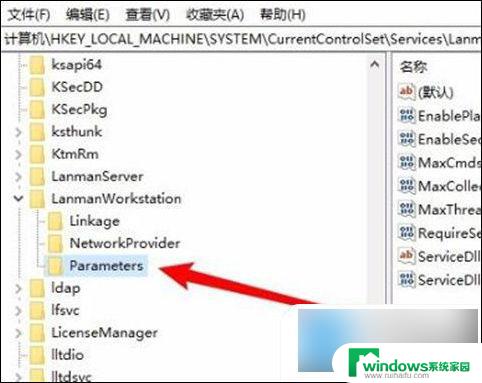
4、在右侧新建一个Dword32位值的注册表键值AllowInsecureGuestAuth,把其数值数据修改为1。重启即可。
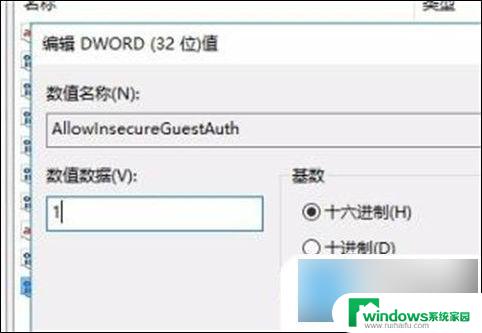
以上就是关于win7网络邻居找不到共享电脑的全部内容,如果你也遇到了相同情况,可以按照以上方法解决。