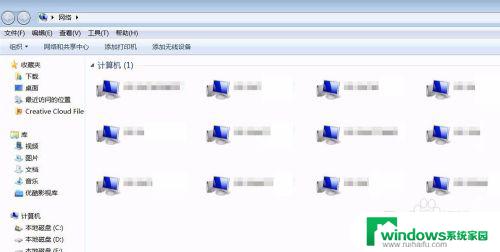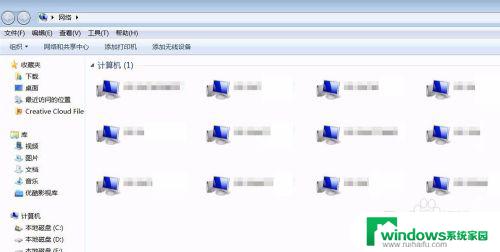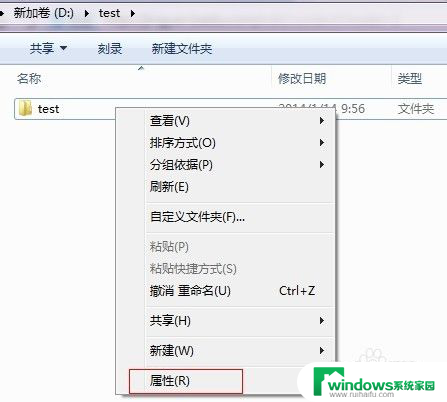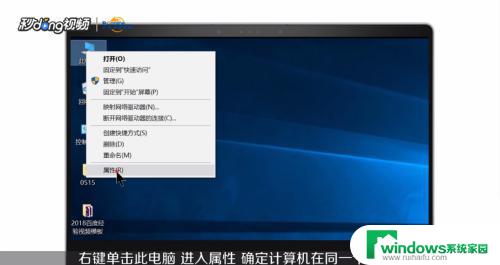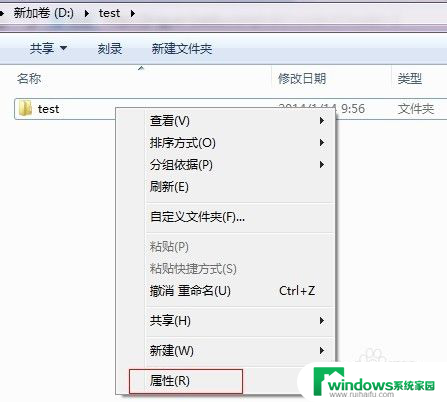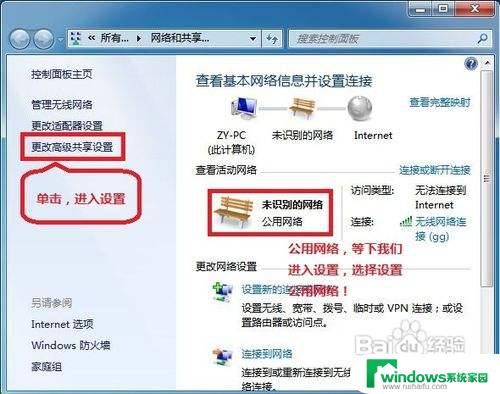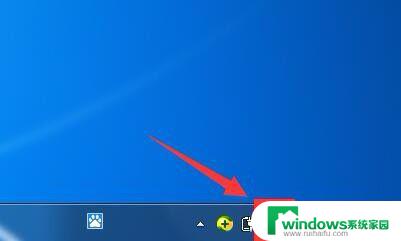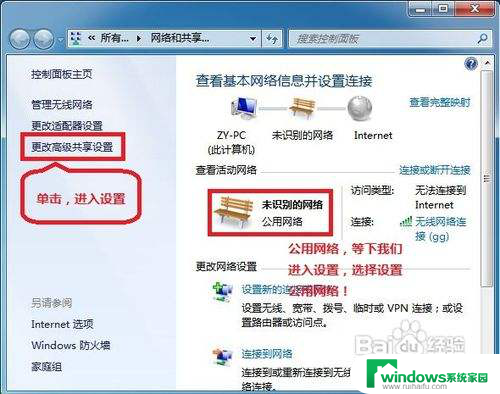win7如何查找共享文件夹 win7系统如何在电脑上找到共享的文件夹
win7如何查找共享文件夹,在Win7系统中,查找共享文件夹可以极大地提高工作效率和文件共享的便利性,无论是在家庭网络还是公司内部网络中,共享文件夹都是我们经常使用的功能之一。对于一些新手来说,可能不太清楚该如何在Win7系统中找到共享的文件夹。不用担心Win7系统提供了简单而快捷的方法来查找共享文件夹,让我们一起来探索一下吧。
步骤如下:
1.点击“网络”图标按钮,可以看到各个计算机名称的图标(共享了才会看到哦。但也有共享后没有显示的情况,下面就来演示怎么找到不显示的计算机共享盘);
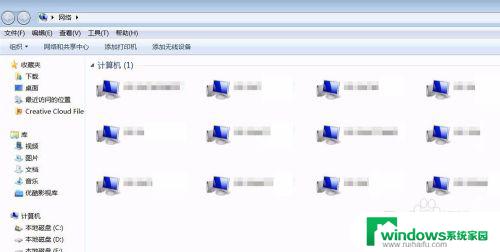
2.首先我们要知道共享计算机的名称是什么,在桌面右击“计算机”图标,选择“属性”;
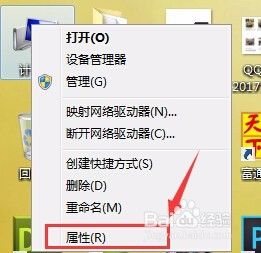
3.这时就可以看到系统的计算机名称啦(要记得这个计算机的名称哦,你也可以给它更改一个好记的名称)!
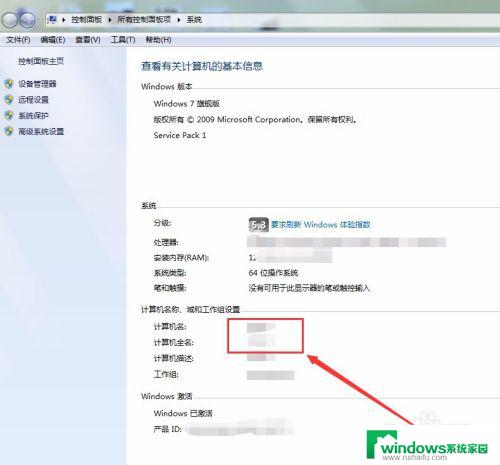
4.点击“开始”——“运行”;
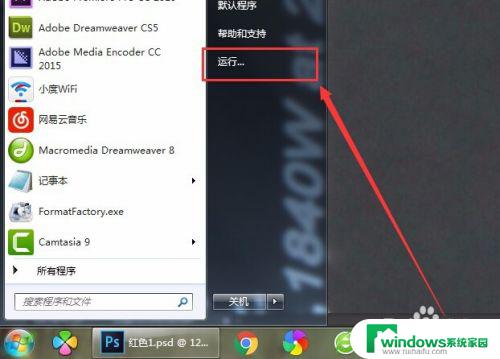
5.在“运行”窗口输入“\\计算机的名称”点击确定就可以了哦(如“\\123”);
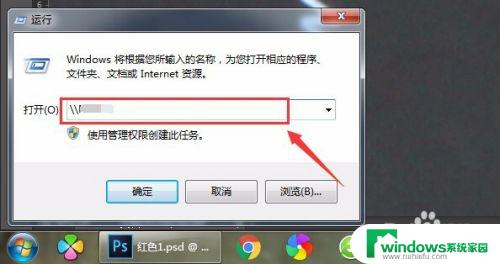
6.进入这个计算机可以看到共享的文件夹,文件夹还带有一个共享的符号。点击其中一个文件夹;
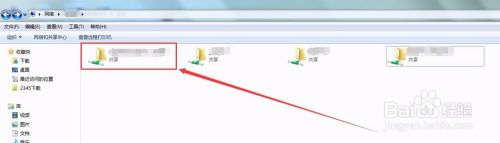
7.然后找到你要的文件就可以了bye~~~
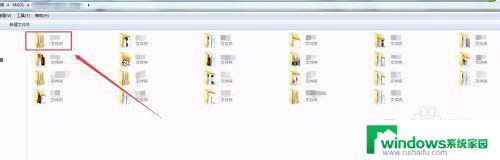
以上就是关于如何查找共享文件夹的全部内容,有出现相同情况的用户可以按照以上方法来解决。