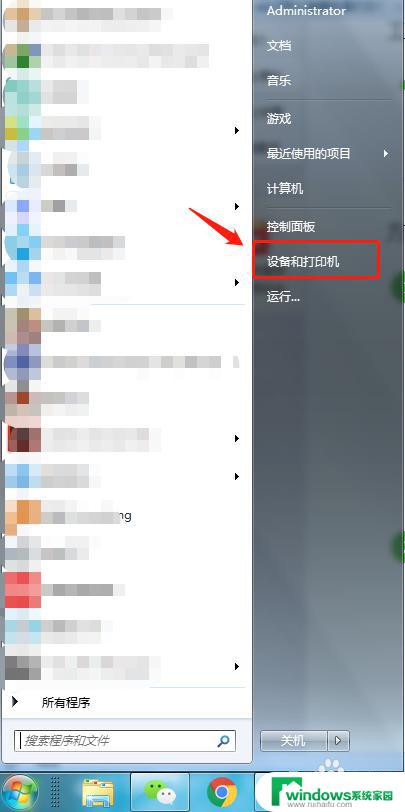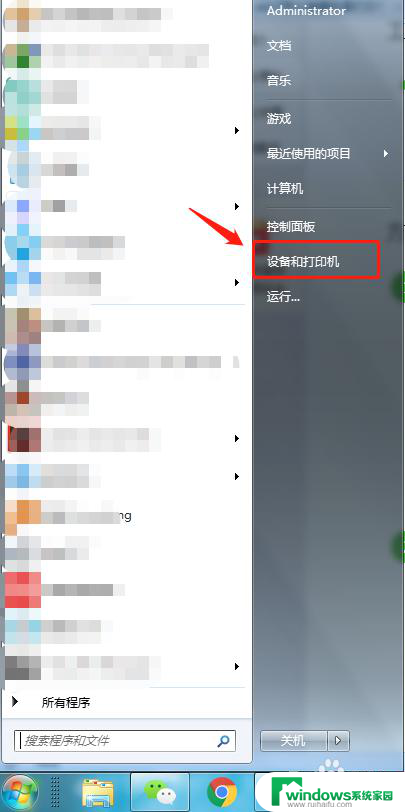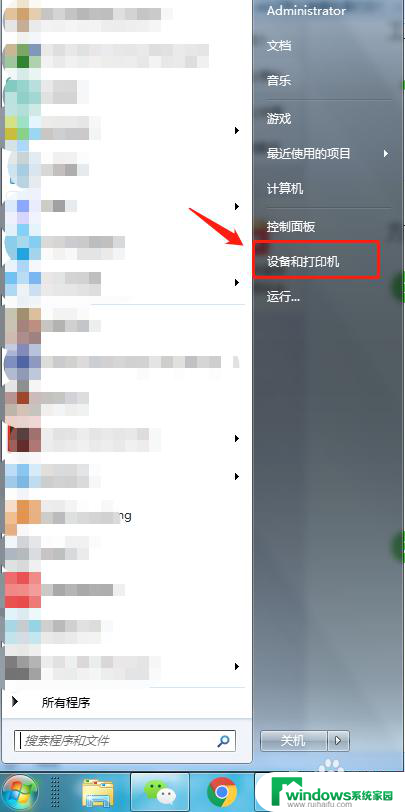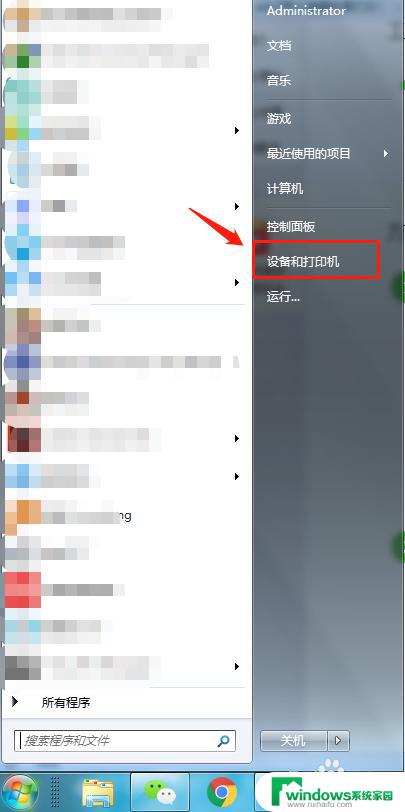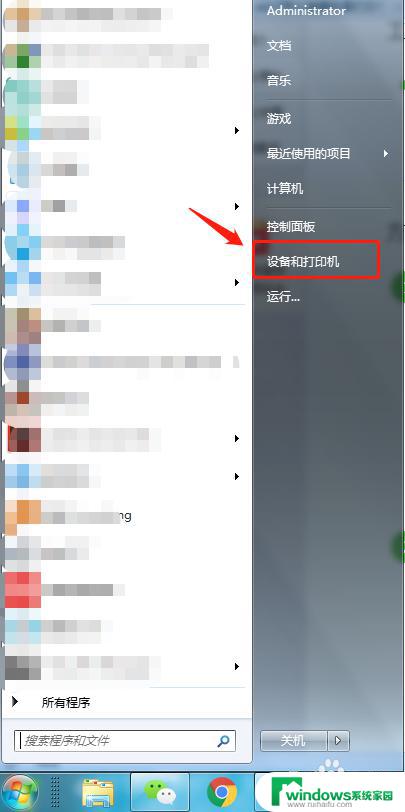win7怎样连接共享的打印机 Win7连接共享打印机的步骤
win7怎样连接共享的打印机,在现代社会中打印机已经成为我们工作和生活中不可或缺的重要设备之一,在家庭或办公室环境中,拥有多台电脑并共享一台打印机却常常成为一个令人头疼的问题。幸运的是使用Windows 7操作系统的用户可以轻松地解决这个问题。Win7提供了一种简便的方法,通过连接共享打印机,实现多台电脑共享打印机的功能。下面我们将详细介绍Win7连接共享打印机的步骤,让您在享受便利的同时,提高工作效率。
方法如下:
1.首先点击桌面任务栏左下角的开始菜单,点击“设备和打印机”。
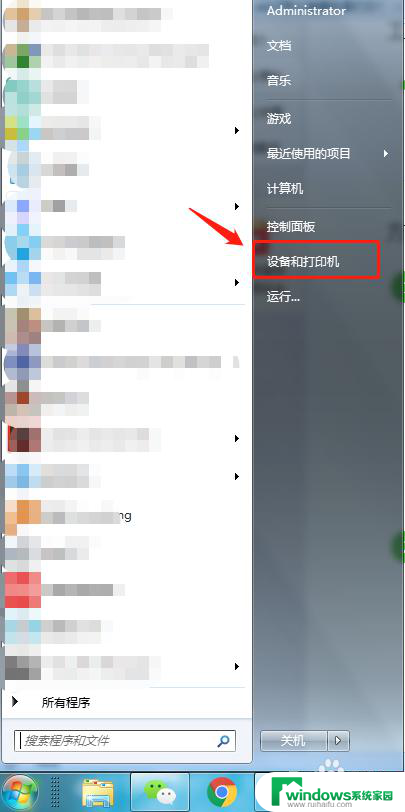
2.在设备和打印机中,点击“添加打印机”。
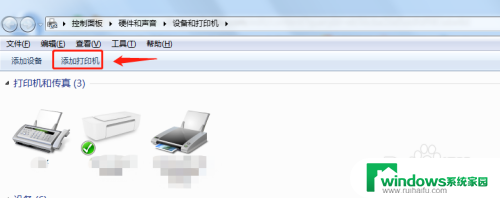
3.在添加打印机中选择“添加网络、无线或Bluetooth打印机”。
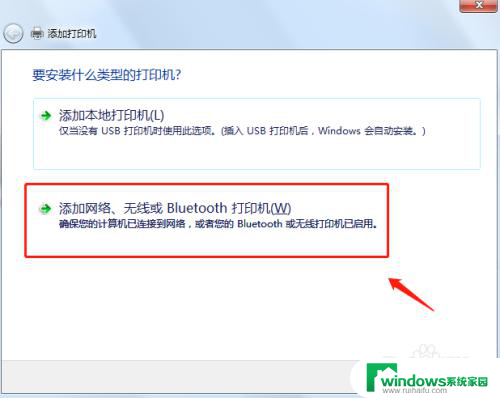
4.开始搜索所在网络环境下共享的打印机。
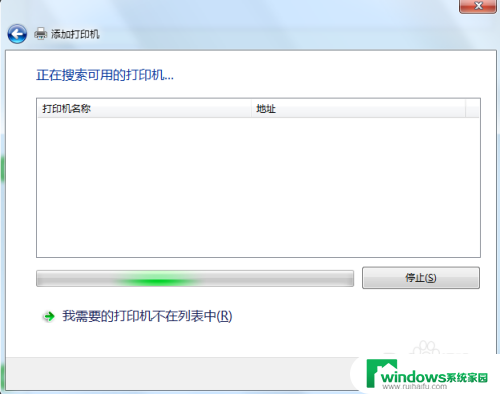
5.如果搜索不到网络中的共享打印机,可以点击“我需要的打印机不在列表中”。然后手动添加。
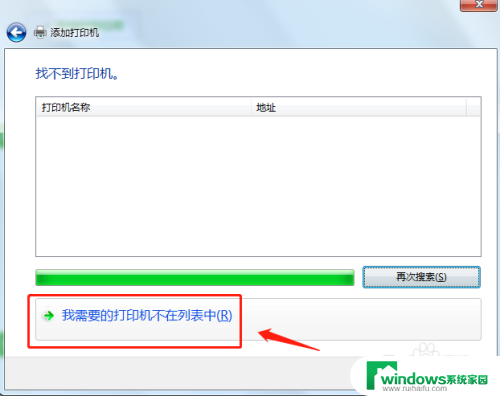
6.通过TCP/IP协议,通过打印机的IP地址来添加共享打印机。
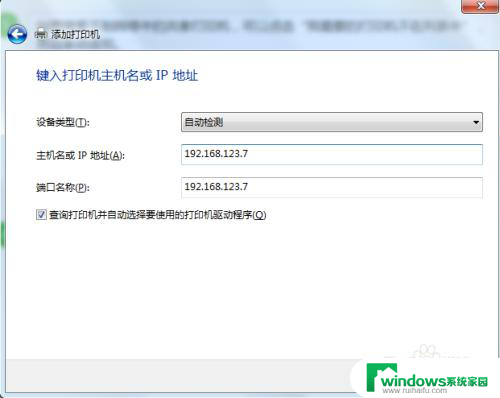
7.添加完成后,将打印机设置为默认打印机即可。
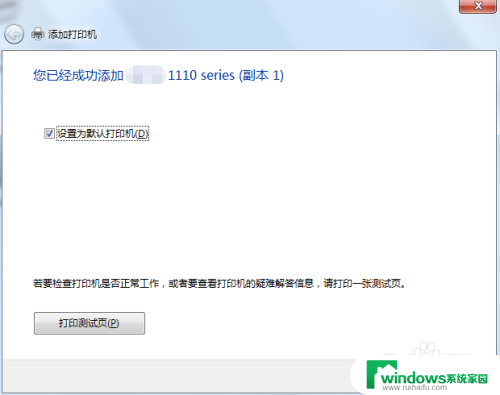
8.总结
1.首先点击桌面任务栏左下角的开始菜单,点击“设备和打印机”。
2.在设备和打印机中,点击“添加打印机”。
3.在添加打印机中选择“添加网络、无线或Bluetooth打印机”。
4.开始搜索所在网络环境下共享的打印机。
5.如果搜索不到网络中的共享打印机,可以点击“我需要的打印机不在列表中”。然后手动添加。
6.通过TCP/IP协议,通过打印机的IP地址来添加共享打印机。
7.添加完成后,将打印机设置为默认打印机即可。
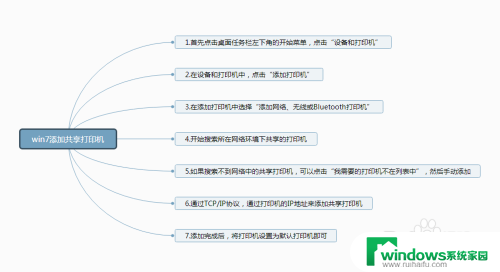
以上就是Win7连接共享打印机的全部步骤,需要的用户可以按照这些步骤进行操作,希望这对您有所帮助。