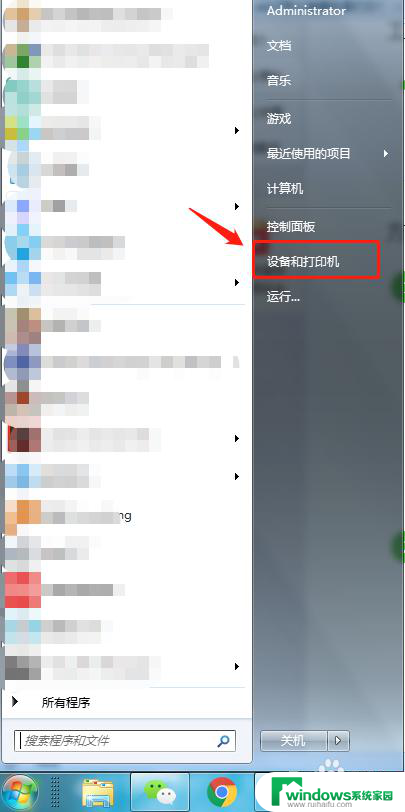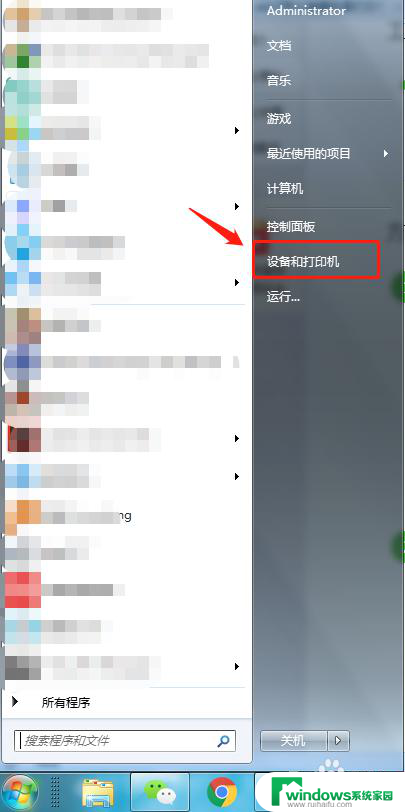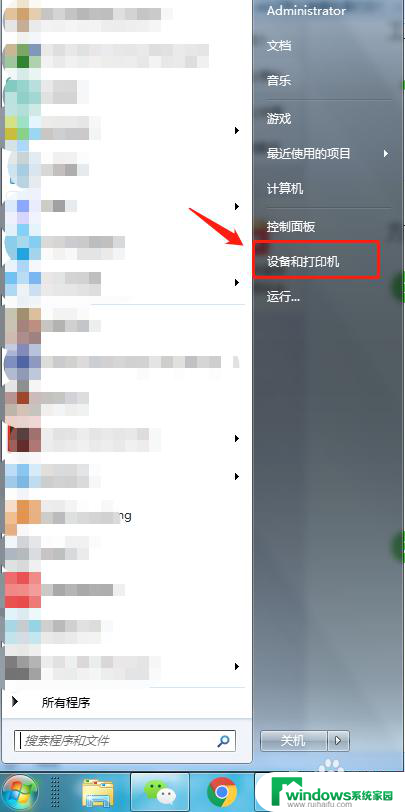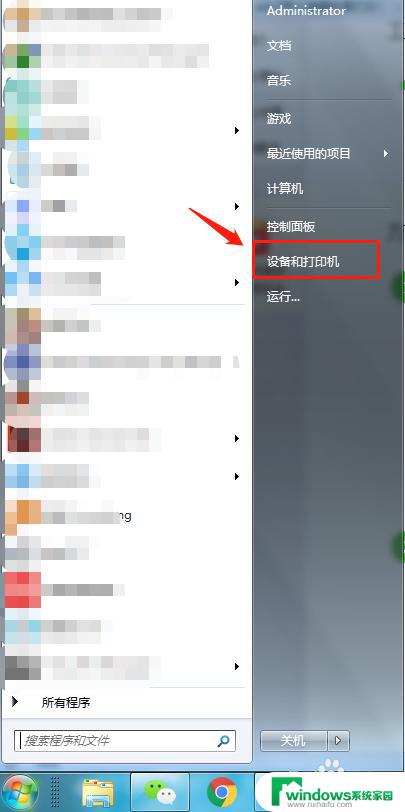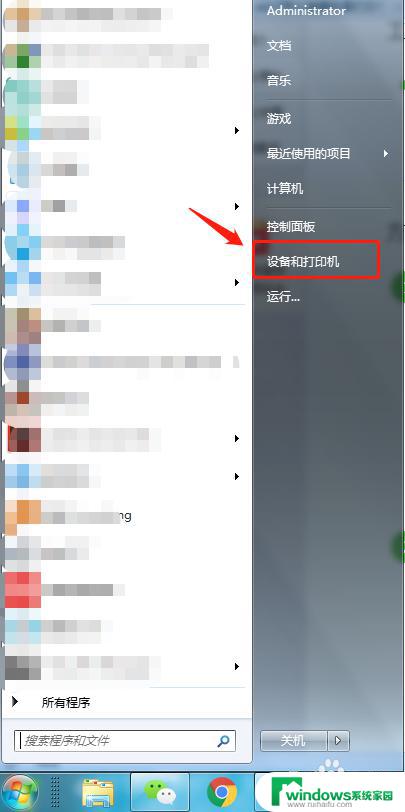win7 连接共享打印机 Win7连接共享打印机的步骤
win7 连接共享打印机,在现代办公环境中,打印机是我们工作中不可或缺的辅助设备之一,有时候我们可能需要与他人共享打印机资源,以提高工作效率并节省成本。而在Windows 7操作系统中,连接共享打印机并不是一件复杂的事情。只需要按照一些简单的步骤,即可实现与他人共享打印机的功能。本文将为大家介绍Win7连接共享打印机的步骤,以帮助大家更好地利用打印机资源,提高工作效率。
方法如下:
1.首先点击桌面任务栏左下角的开始菜单,点击“设备和打印机”。
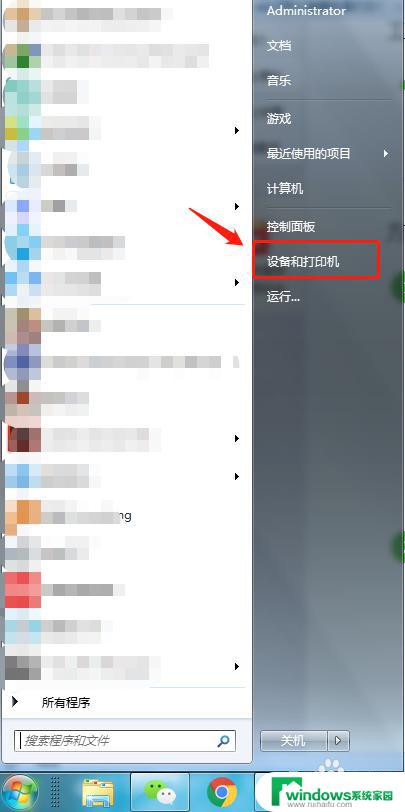
2.在设备和打印机中,点击“添加打印机”。
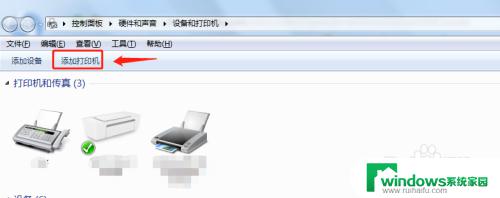
3.在添加打印机中选择“添加网络、无线或Bluetooth打印机”。
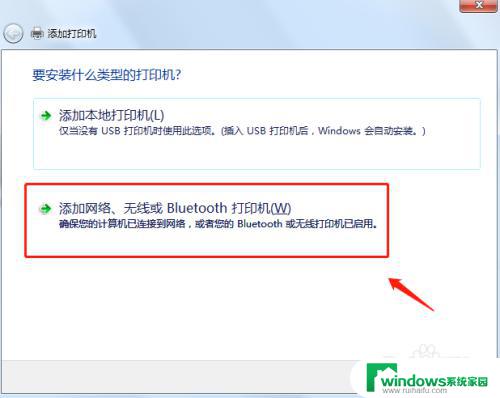
4.开始搜索所在网络环境下共享的打印机。
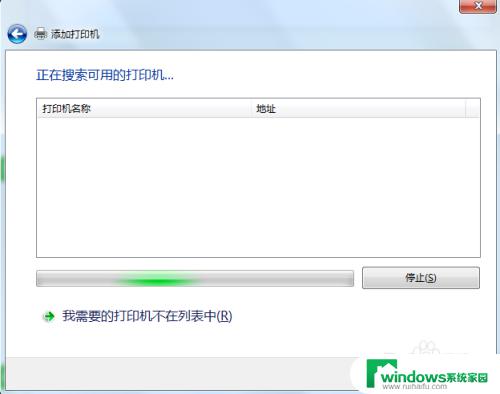
5.如果搜索不到网络中的共享打印机,可以点击“我需要的打印机不在列表中”。然后手动添加。
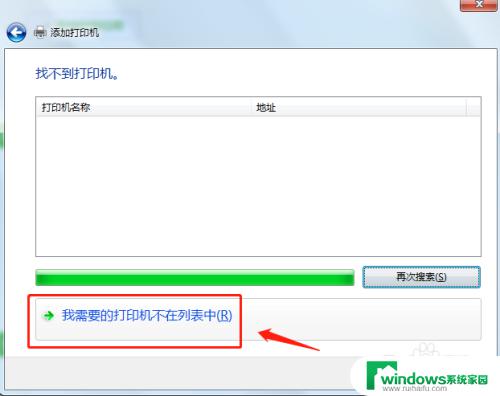
6.通过TCP/IP协议,通过打印机的IP地址来添加共享打印机。
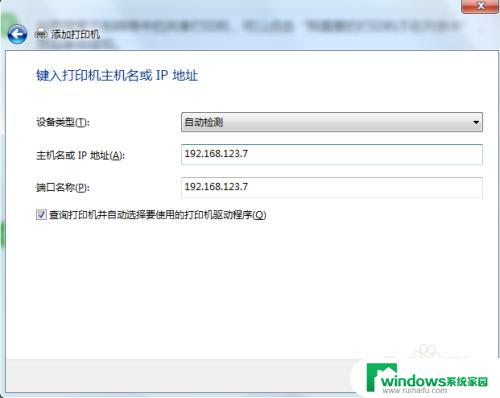
7.添加完成后,将打印机设置为默认打印机即可。
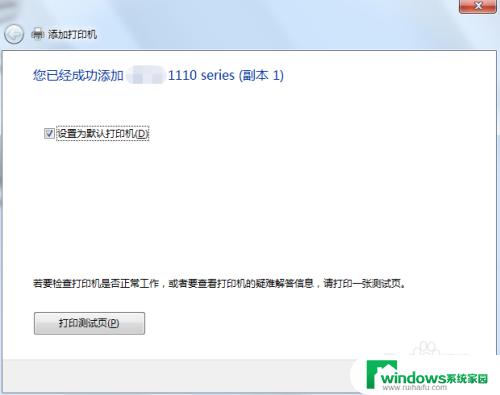
8.总结
1.首先点击桌面任务栏左下角的开始菜单,点击“设备和打印机”。
2.在设备和打印机中,点击“添加打印机”。
3.在添加打印机中选择“添加网络、无线或Bluetooth打印机”。
4.开始搜索所在网络环境下共享的打印机。
5.如果搜索不到网络中的共享打印机,可以点击“我需要的打印机不在列表中”。然后手动添加。
6.通过TCP/IP协议,通过打印机的IP地址来添加共享打印机。
7.添加完成后,将打印机设置为默认打印机即可。
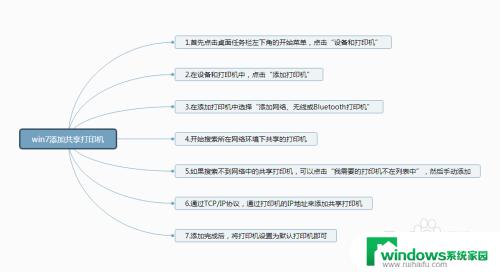
以上便是连接共享打印机的全部内容,对于遇到相同问题的用户,您可以参考本文中介绍的步骤来进行修复,希望本文能够对您有所帮助。