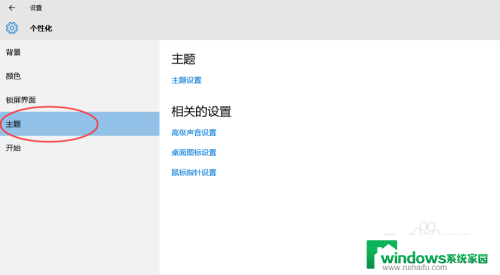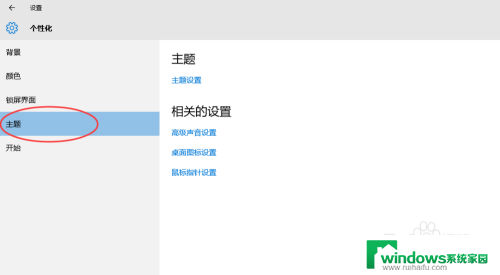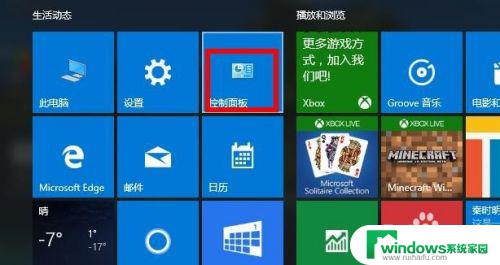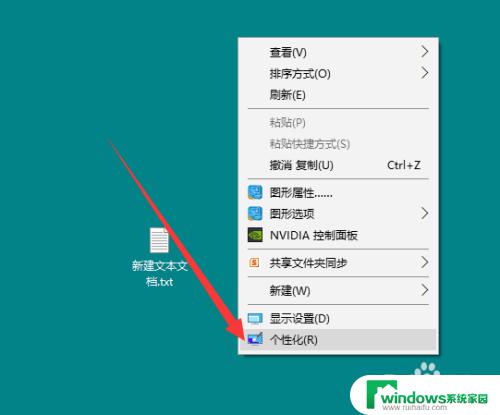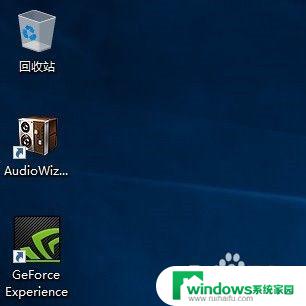如何显示桌面电脑桌面 如何在win10桌面上显示我的电脑图标
更新时间:2023-12-22 08:43:54作者:jiang
在如今的信息时代,电脑已经成为人们工作和生活中不可或缺的工具,对于一些新手来说,如何显示桌面电脑上的图标却可能成为一个难题。尤其对于使用最新操作系统Windows 10的用户来说,他们可能会困惑于如何在桌面上显示我的电脑图标。事实上这个问题并不复杂,只需要简单的几个步骤,就能轻松实现。下面我们将为大家详细介绍如何在Win10桌面上显示我的电脑图标。
具体方法:
1.首先,我们可以看到桌面上面没有我的电脑。

2.我们在桌面空白处点击右键,选择“个性化”。
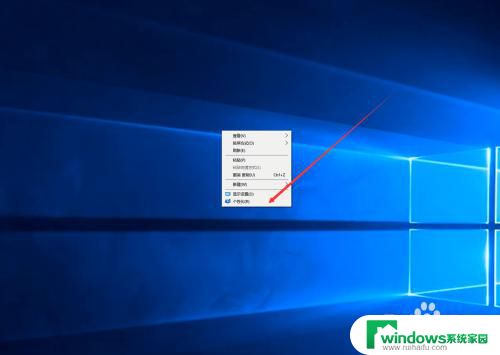
3.然后我们可以看到左侧有一个“主题”,这里我们选择。
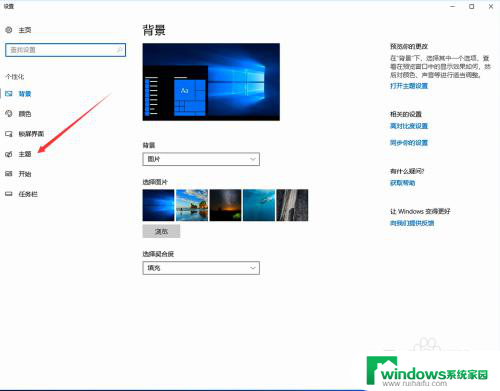
4.我们找到相关设置,然后选择“桌面图标设置”,如图示。
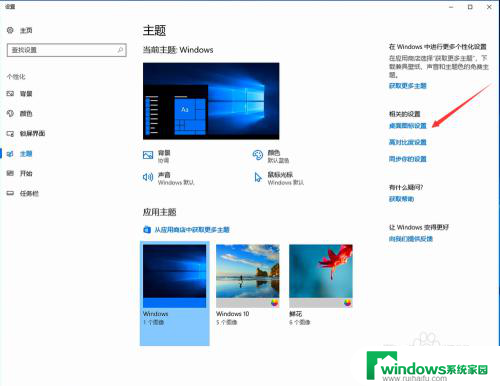
5.在如图示位置,将“计算机”勾选,然后点击“应用”--"确定"。
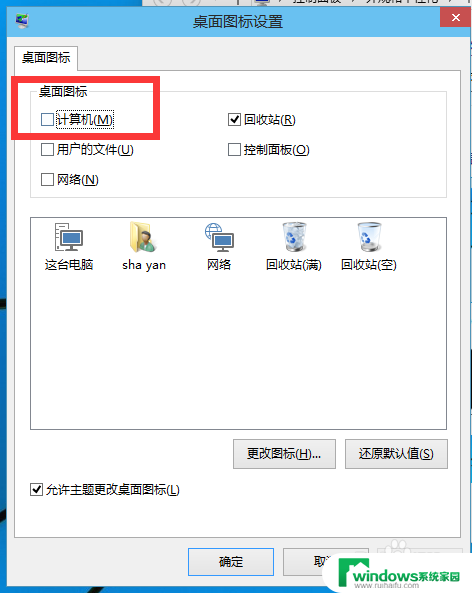
6.我们回到桌面上面,我们可以看到“这台电脑”。已经在桌面上显示出来了,这里不是快捷方式。
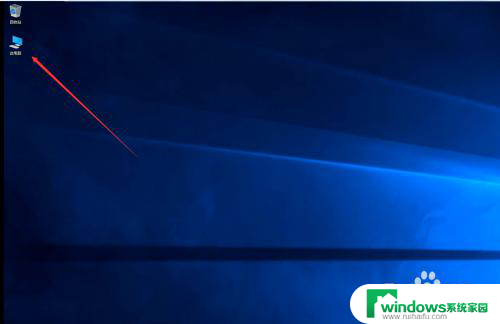
以上就是如何显示桌面电脑桌面的全部内容,若您有遇到相同问题,可参考本文所述步骤进行修复,希望本文对您有所帮助。