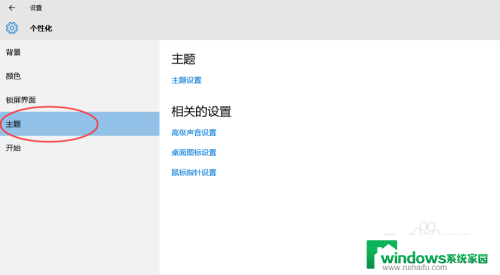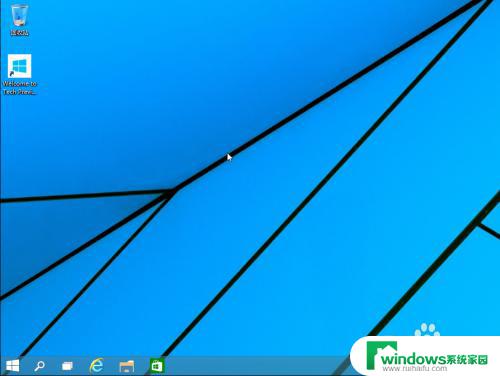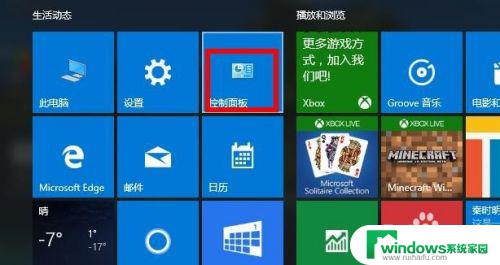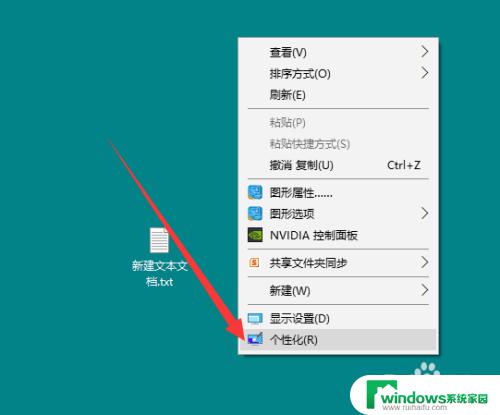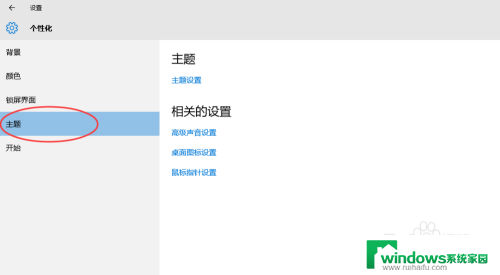win10 桌面显示计算机 如何在Windows 10桌面上显示我的电脑
更新时间:2023-11-12 14:38:23作者:jiang
win10 桌面显示计算机,在Windows 10操作系统中,桌面是我们经常使用的界面之一,而在桌面上显示我的电脑对于许多用户来说是非常方便的,我的电脑提供了一个快速访问计算机文件和文件夹的途径,使我们能够更加高效地管理和浏览我们的数据。有些用户可能会遇到在Windows 10桌面上找不到我的电脑的问题。如何在Windows 10桌面上显示我的电脑呢?接下来我们将探讨一些简单的方法来帮助您实现这一目标。
具体步骤:
1.首先,我们可以看到桌面上面没有我的电脑。

2.我们在桌面空白处点击右键,选择“个性化”。
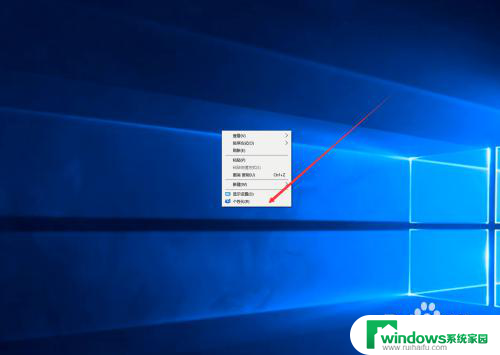
3.然后我们可以看到左侧有一个“主题”,这里我们选择。
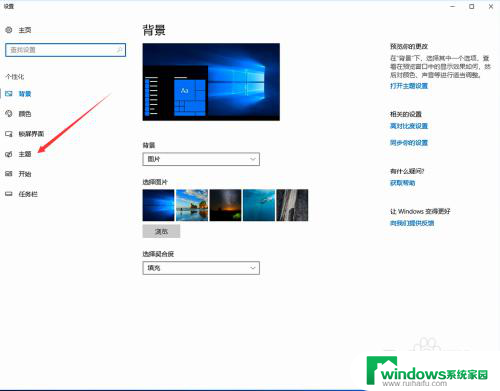
4.我们找到相关设置,然后选择“桌面图标设置”,如图示。
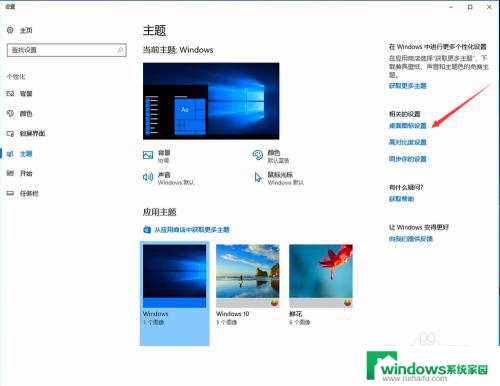
5.在如图示位置,将“计算机”勾选,然后点击“应用”--"确定"。
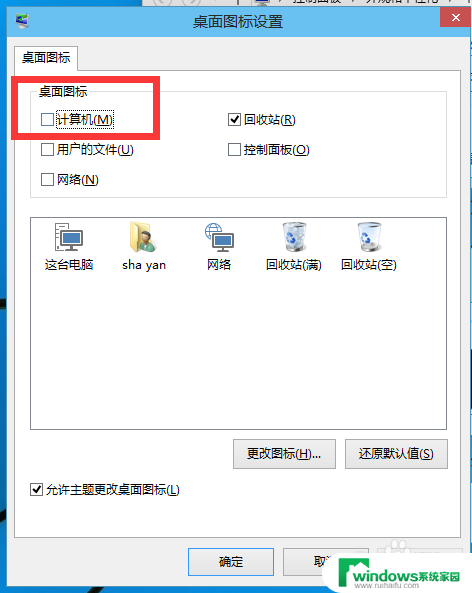
6.我们回到桌面上面,我们可以看到“这台电脑”。已经在桌面上显示出来了,这里不是快捷方式。
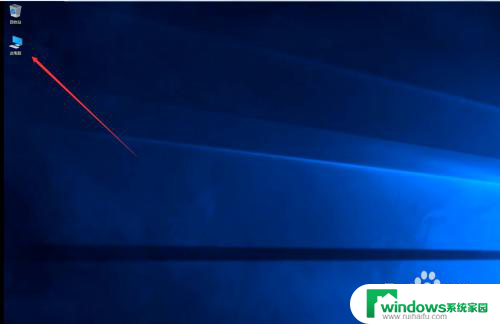
以上就是Win10桌面显示计算机的全部内容,需要的用户可以根据小编的步骤进行操作,希望能对您有所帮助。