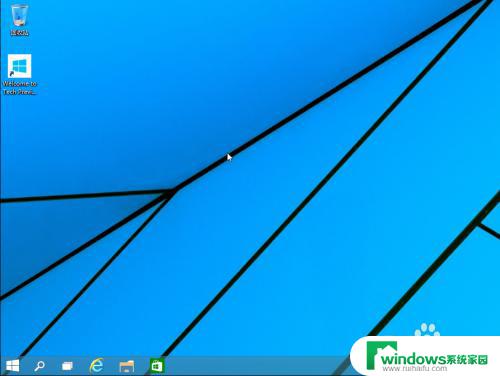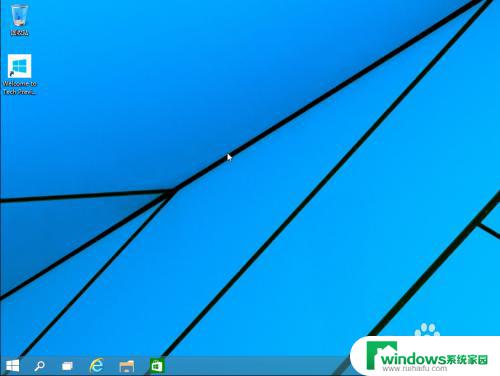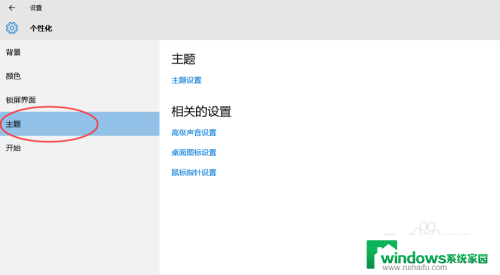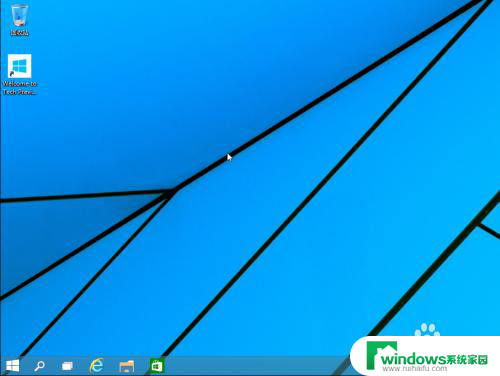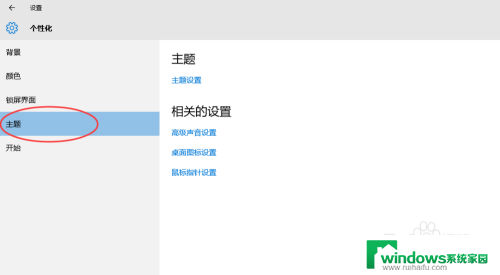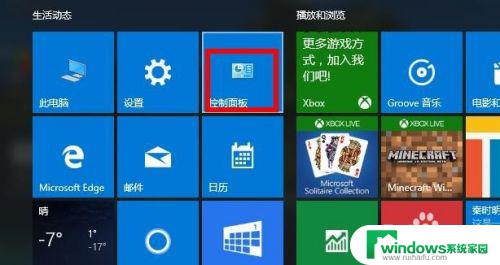windows10如何在桌面上显示我的电脑 win10怎么找到我的电脑显示选项
windows10如何在桌面上显示我的电脑,在Windows 10操作系统中,许多用户可能会遇到一个问题,即如何在桌面上显示我的电脑,事实上Windows 10的桌面默认情况下并不直接显示我的电脑图标,而是更加注重简洁的设计风格。如果你习惯了在桌面上快速访问我的电脑以便查看磁盘驱动器和文件夹,那么你可以通过一些简单的步骤来找到我的电脑显示选项,并将其添加到桌面上,以方便你的使用。接下来我们将介绍如何在Windows 10中找到并显示我的电脑图标,让你能够更加高效地管理和访问你的电脑。
具体步骤:
1.进入win10系统后,win10桌面上没有我的电脑。我的文档什么,然后在win10系统桌面的空白处点击右键。如下图所示。
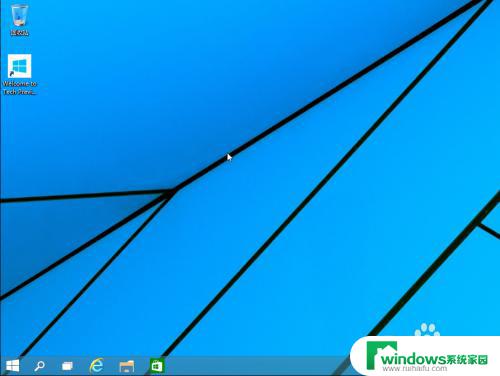
2.点击后,选择弹出列单下的个性化,如下图所示。
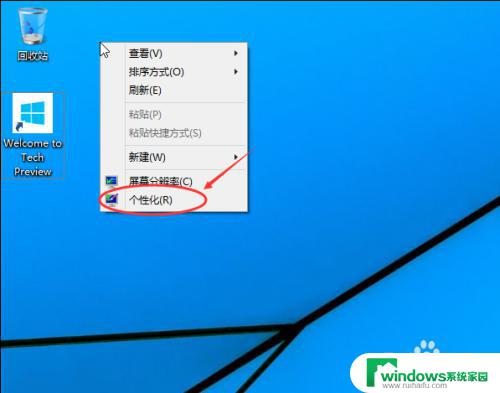
3.点击个性化进入个性化窗口,点击个性化窗口上的更改桌面图标。如下图所示。
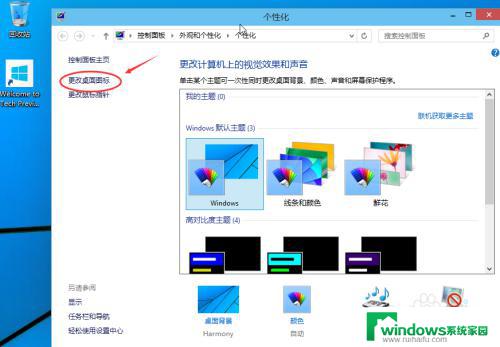
4.点击后,弹出桌面图标设置对话框,这里可以看到我的电脑,如下图所示。
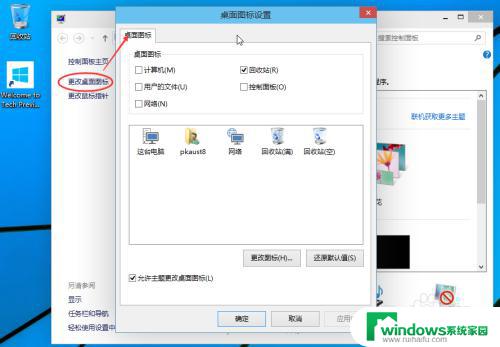
5.在桌面图标设置对话框里点击勾中我的计算机,然后点击确定。如下图所示。
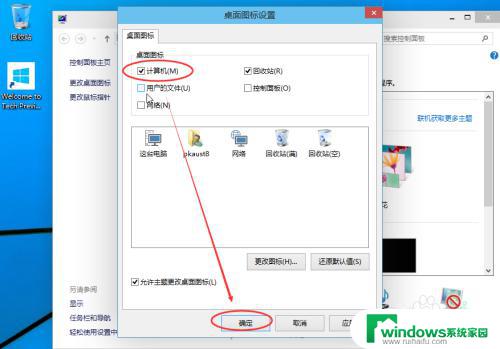
6.点击确定后,桌面就会显示我的电脑了,如下图所示。

以上就是在桌面上显示我的电脑的全部内容的Windows 10方法,如果您碰到了同样的情况,请参照小编的方法处理,希望这对您有所帮助。