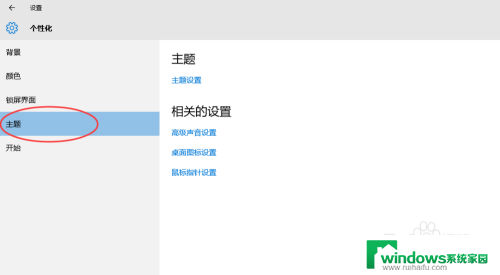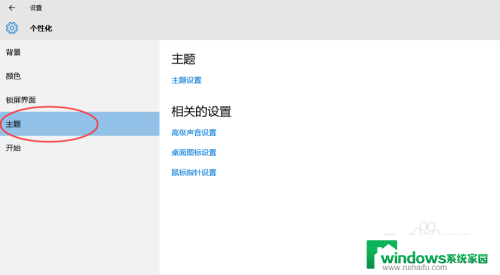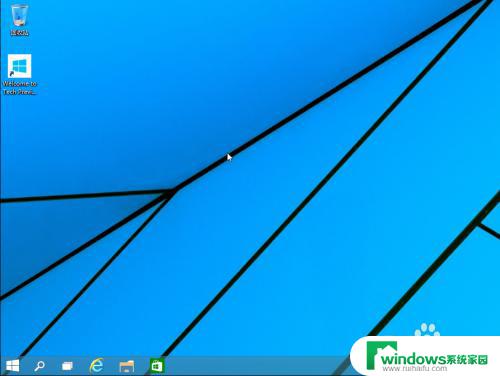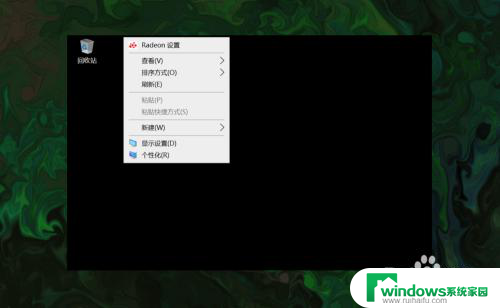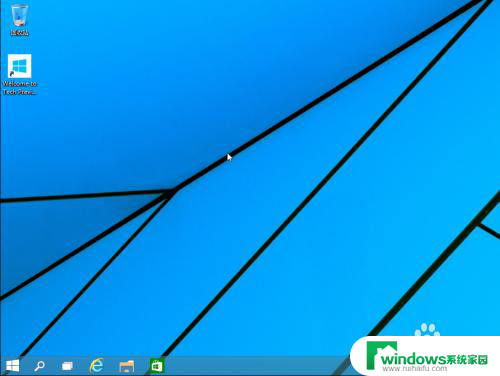win10桌面设置我的电脑 Win10怎样设置桌面显示我的电脑
win10桌面设置我的电脑,Win10是微软公司推出的最新操作系统,拥有许多实用的功能和设置选项,其中之一就是桌面设置,通过设置桌面显示来个性化我们的电脑界面。而在这些个性化选项中,让我最为熟悉且经常使用的就是将我的电脑图标显示在桌面上。这样一来我便可以快速访问我的文件、驱动器以及其他系统资源,提高了工作效率。Win10又是如何进行这样的桌面设置呢?接下来我将为大家详细介绍Win10设置桌面显示我的电脑的方法和步骤。
操作方法:
1.首先,第一次进行安装的win10系统中显示了一个没有显示电脑图标的。

2.进行再系统桌面中,进行右键弹出了下拉菜单选中为 个性化 的选项。
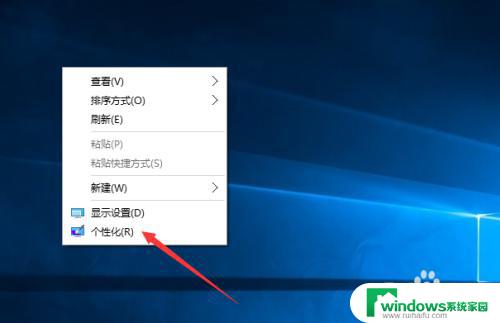
3.进入到了个性化的界面当中,进行选中列表中的 主题 的选项。
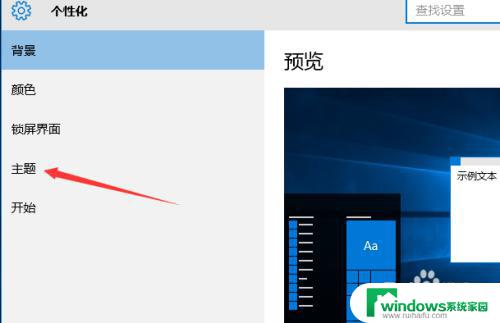
4.进入到了主题的选项之后,进行选中 桌面图标设置 的选项。
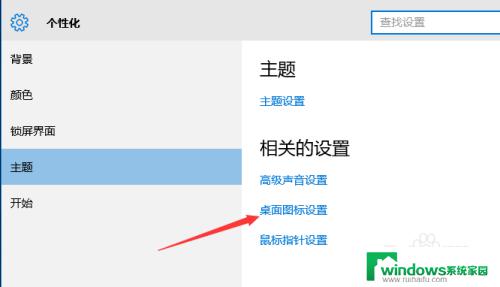
5.这样就会弹出了一个桌面图标设置的界面,进行勾选上 计算机 的选项。
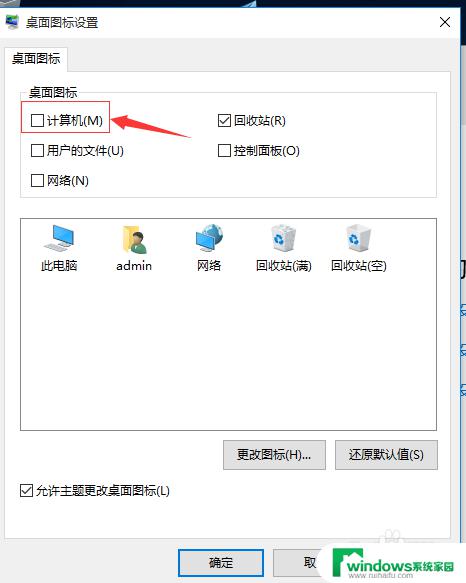
6.勾选上了计算机之后,进行点击 确定来保存当前设置。
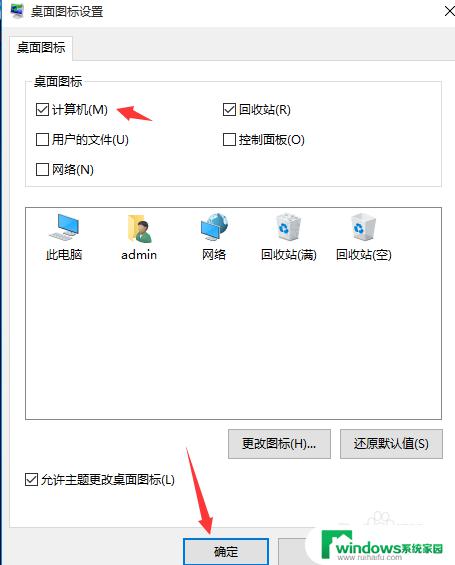
7.这样在当前中的系统桌面中 显示了我的电脑图标。

以上就是Win10桌面设置我的电脑的全部内容,如果遇到这种情况,您可以按照本文提供的操作进行解决,步骤简单快速,一步到位。