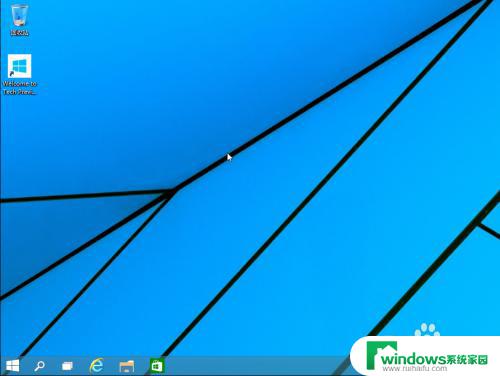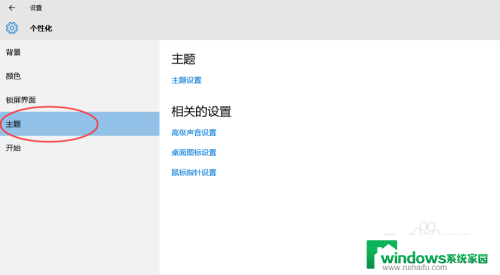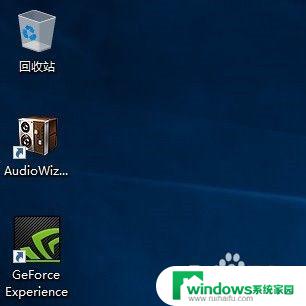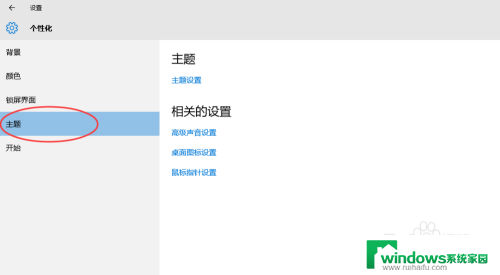电脑显示怎么设置 win10如何设置我的电脑显示在桌面
更新时间:2024-05-13 16:37:07作者:jiang
当我们使用Windows 10操作系统时,如何设置电脑显示成为了一个必须要面对的问题,在桌面上显示的图标和背景色调可以影响我们的使用体验,因此合理设置电脑显示对于提升工作效率和舒适度至关重要。在Win10系统中,我们可以通过简单的操作调整屏幕分辨率、设置桌面背景、调整图标大小等方式来个性化我们的电脑显示。通过合理的设置,我们可以让桌面更加清晰、美观,从而提升我们的使用感受和工作效率。
具体方法:
1.首先,第一次进行安装的win10系统中显示了一个没有显示电脑图标的。

2.进行再系统桌面中,进行右键弹出了下拉菜单选中为 个性化 的选项。
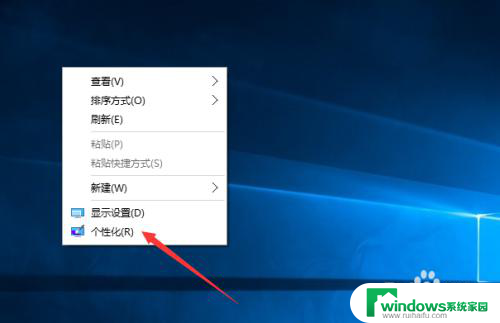
3.进入到了个性化的界面当中,进行选中列表中的 主题 的选项。
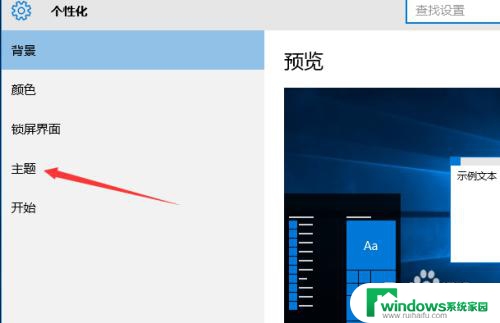
4.进入到了主题的选项之后,进行选中 桌面图标设置 的选项。
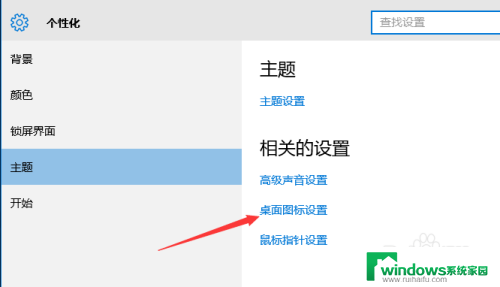
5.这样就会弹出了一个桌面图标设置的界面,进行勾选上 计算机 的选项。
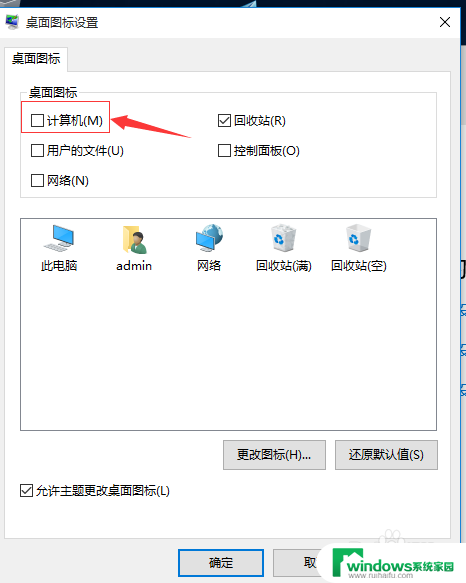
6.勾选上了计算机之后,进行点击 确定来保存当前设置。
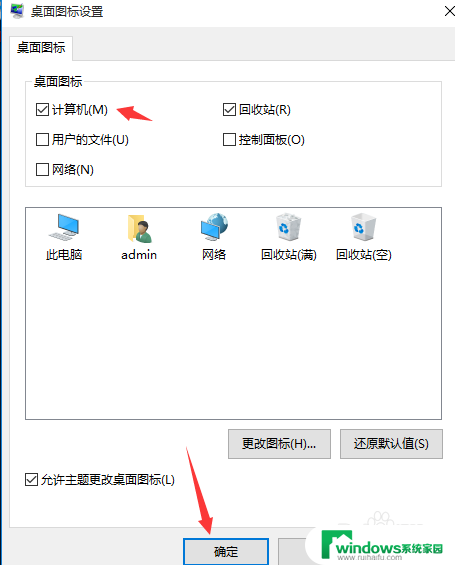
7.这样在当前中的系统桌面中 显示了我的电脑图标。

以上就是关于电脑显示设置的全部内容,如果有出现相同情况的用户,可以按照小编的方法来解决。